192.168.100.1 – 192.168.l00.1 is the default IP address to login admin panel to change WiFi password, SSID, and router settings at http://192.168.100.1/. Router companies such as TP-Link, NETGEAR, Huawei, IndiHome use this as their default gateway address.
How to login to 192.168.100.1?
Follow these steps to login to 192.168.100.1 admin panel settings:
- Open your internet browser.
- Type http://192.168.100.1 or 192.168.100.1 and press Enter.
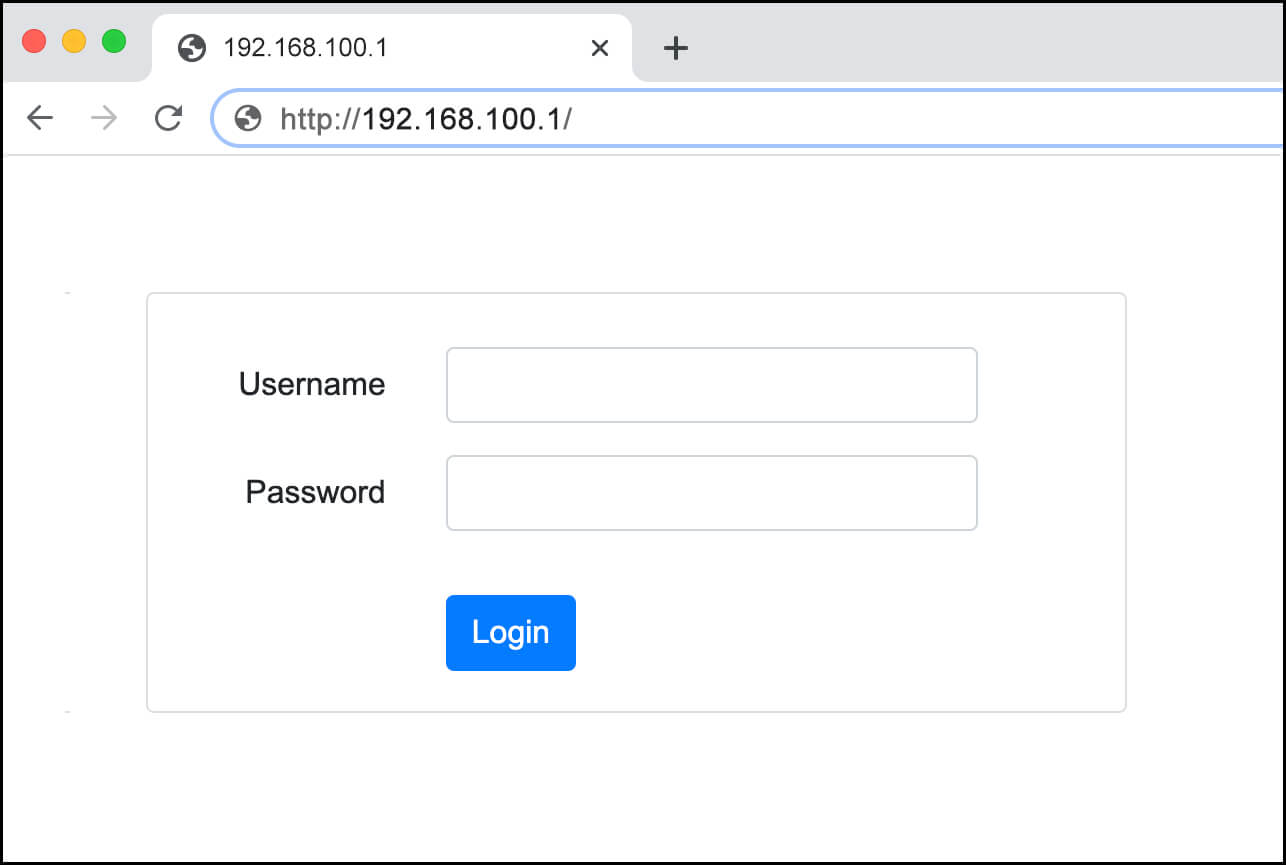
- A login page of the router will appear.
- Enter the default username and password.
Username: admin
Password: admin or password (List of Default Router Username and Passwords) - You will now be successfully logged in.
Note: Be careful when entering the IP address, most commonly 192.168.l00.1 is typed which is an invalid IP address. By typing 192.168.l00.1 in the address bar you will be redirected to the wrong location.
How to change your WiFi password and SSID?
Follow these steps below to change the Wi-Fi SSID and Password of your router:
- Open a web browser on a PC connected to the TP-Link Router.
- Head over to http://192.168.100.1. The login page for TP-Link Routers.
- Login to your TP-Link Router using the default login credentials.
- Once logged in, go to Wireless > Wireless Settings.
- Enter the new Wi-Fi SSID in the Wireless Network Name field and click on Save to save changes.
- Go to Wireless > Wireless Security.
- Enter the new Wi-Fi Password in the Password field under WPA/WPA2 Encryption section.
- Click on Save to save the changes.
- The Wi-Fi SSID and Password for the TP-Link router would be successfully changed.
- Launch a web browser on your PC. (Make sure that your PC is connected to the NETGEAR Router)
- Open a new web tab and In the address bar of the new tab, type http://192.168.100.1 and press Enter.
- Now, log into your router using the default username and password. You can find these printed on a label at the back of the router.
- Once logged in, go to Basic > Wireless.
- Here enter the new Wi-Fi SSID in the Name (SSID) field.
- Enter the new Wi-Fi Password in the Password (Network Key) field.
- Click on Apply to save changes.
- The Wi-Fi SSID and Password of the NETGEAR Router would be changed.
- Open a web browser on your PC. Make sure that your PC is connected to the IndiHome Huawei Router.
- Open a new web tab and head over to http://192.168.100.1.
- This is the login page for Huawei routers. Here enter the login credentials and log in.
- Once logged in, go to Settings > WLAN > WLAN Basic Settings.
- Enter the new Wi-Fi SSID in the SSID field.
- Enter the new password in the WPA pre-shared key field.
- Click on Apply to save changes.
- The SSID and Password would be now changed.
Forgot 192.168.100.1 Username and Password?
It happens to every one of us that we forget the username/password or both and then are unable to login. If you have lost or forgot the username and password for 192.168.100.1 then worry not, you can easily recover your username/password.
To recover the forgotten username and password, you would have to perform a factory reset on your router. Keep in mind that all changes that you have made will be cleared.
- Take a sharp, pointed object such as a needle or paperclip.
- Look for a small RESET button on the back of the router.
- Press and hold that button for 10-15 seconds using the needle or paperclip.
- After that, release the button. The router will reboot itself and everything will be reset back to the default including any changed username and password.
