192.168.178.1 is the default IP address for Fritz Box routers to login to the web-interface page at http://192.168.178.1. This IP address is used to access the router web interface that has all the settings of the router and the WiFi network such as LAN settings, Port Forwarding, and WiFi Settings.
How to login to 192.168.178.1?
Accessing the router web interface is easy and here is how you can log in to the Fritz Box router web interface through 192.168.178.1:
- Connect to the router by using an Ethernet cable or by connecting to the Wi-Fi network.
- Once your device is connected to the router, open a web browser on your PC.
- Open a new tab and in the URL bar, type http://192.168.178.1 or 192.168.178.1 and press Enter.
- You will be taken to the login page of the router web interface. Here you will have to enter the login password to access the router web interface. By default, most router’s username is “admin” and the password “admin“. You can find the login password on the back label of the router.
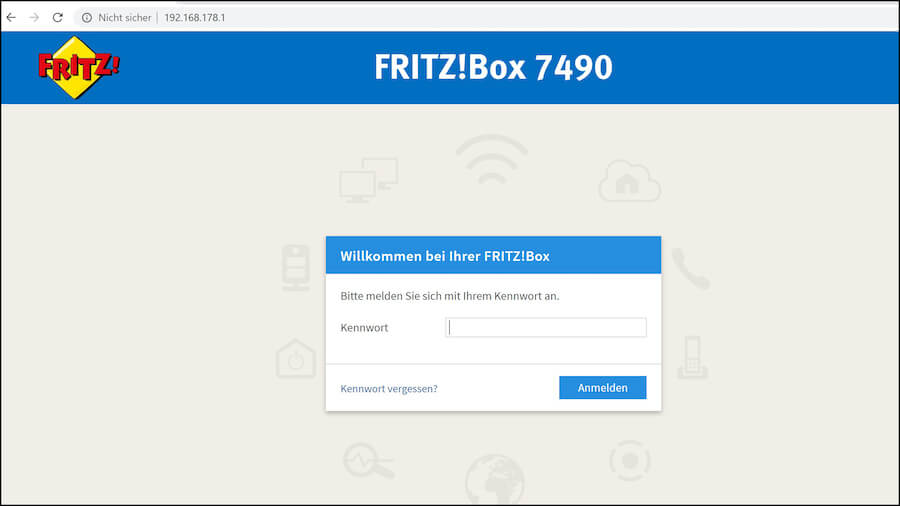
- Enter the login credentials and click on Login.
- If the login credentials are correct then you will be logged into the router web interface and make the requires changes to the settings.
Note: Make sure you are typing the IP address correctly not 192.168.l78.1 which contains the letter “l” instead of numerical”1″. By entering 192.168.l78.1, which is not a proper IP address you will be simply taken to a Google search result page or the default search engine as set by you.
How to change wireless network SSID and Password?
When you set up a new wireless router then the wireless network SSID and password are set by default where the SSID is usually the name of the brand with the model of the router and password is a random combination that is hard to memorize and remember. So, what you can do is change the wireless SSID and Password and set it as you want to.
The wireless SSID and Password can be changed through the web interface of the router. Here is how you can the Wireless Network SSID and Password through the router web interface:
- Log in to the router’s web interface through 192.168.178.1 using the method mentioned above.
- Once logged in, click on WLAN from the left column.
- Now, select Radio Network.
- In the Name of the Wireless Radio network SSID field, enter the new SSID for your wireless network.
- Click on Apply to save the changes.
- To change the password, select Security from the left column.
- In the Network Key field, enter the new password for your wireless network.
- Now, click on Apply to save the changes.
Forgot Login Password?
It is advised and recommended for most users to change the login password for the router’s web interface since this page contains all the settings and data of the router and if someone was to access this web page without your authorization then he will be able to access and make changes to the settings of both the router and wireless network.
Some people after changing the login password for the router’s web interface forget it and lose access to the web interface and hence, are unable to make any changes to the settings of the router and wireless network.
If you found yourself to be in such a situation then you need to reset your router in order to access the web interface of the router again. Resetting the router reverts all the settings and changes back to factory defaults including any changed passwords. If you want to factory reset your router then here is how you can do it:
- Locate the small RESET button at the back of the router.
- Take a needle, paperclip, or any similar object. Now, press and hold the reset button for 10-15 seconds.
- After that let go of the button. The LED lights will blink and the router will now reboot.
- After it reboots, everything will be back to the factory defaults and you can log in using the default username and password to the router’s web interface.
