AirLink web-based user interface allows you to change Wi-Fi password, Network Name (SSID), and default router settings at http://192.168.1.1.
How to login to AirLink router?
- Connect your device to the router with an Ethernet cable or Wi-Fi.
- Open a browser and type http://192.168.1.1 in the address bar.
- Enter the Username and Password and click Sign In.
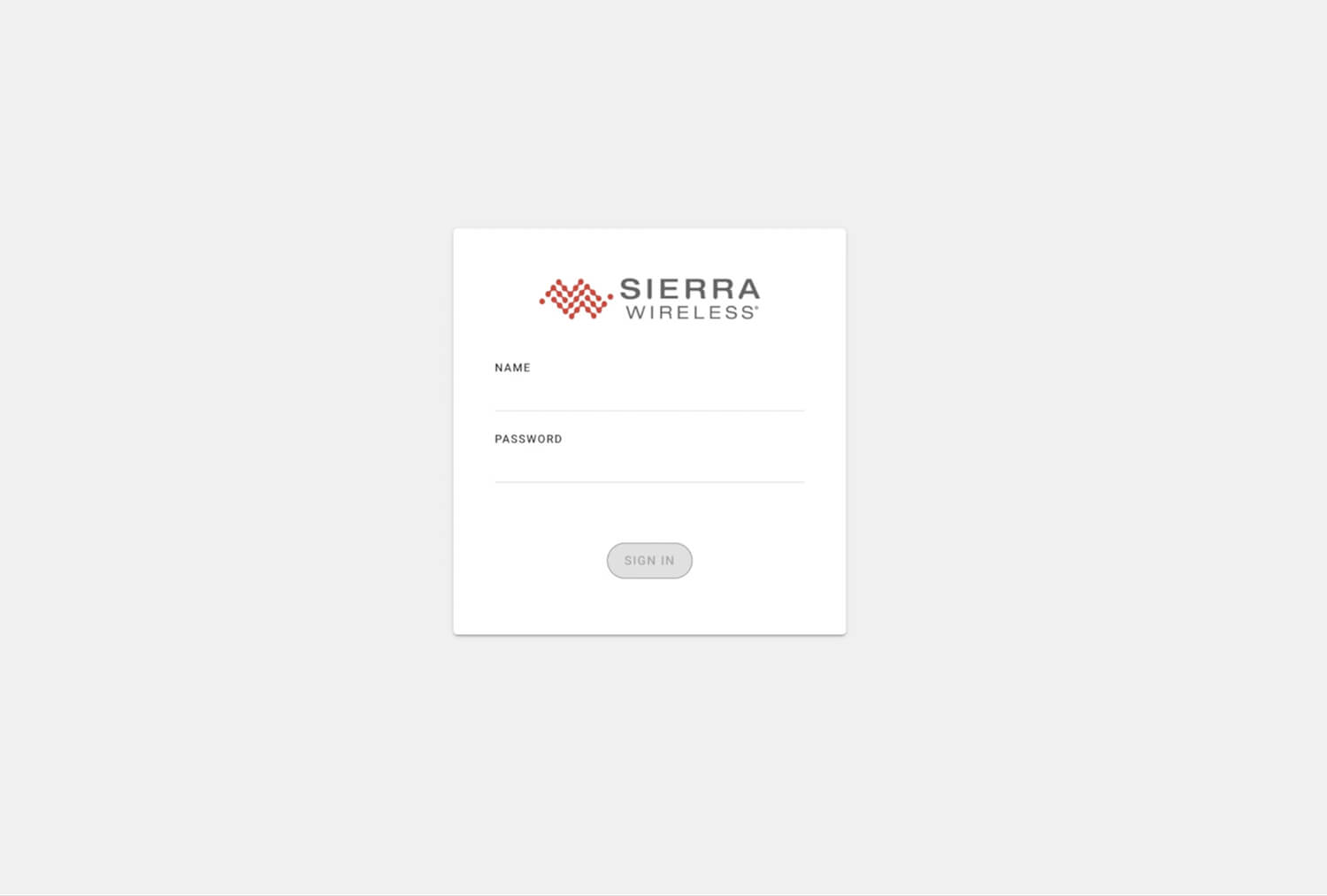
- You will be logged in to the AirLink router settings.
Note: The device IP address of the AirLink router for specified interface port are: 192.168.13.31 for Ethernet, 192.168.17.31 for Wi-Fi, and 192.168.14.31 for USB/net.
If you can not connect using http and port 9191, use https and port 9443. For example, http://192.168.13.31:9191 and https://192.168.14.31:9443. If your browser shows an SSL certificate warning, you can bypass this warning and proceed to access the router.
Learn here how to find your router’s IP address.
What is the default password of AirLink router?
- For devices that support unique password, the username is admin and the password is printed on the device label.
- For older devices such as RV50, the username is user and password is 12345.
- For MG90 and oMG2000s, the default password is admin.
How to change AirLink Wi-Fi Password and Network Name?
- Log in to the router’s settings.
- Select Hardware Interfaces > Wi-Fi Interfaces > Configuration.
- Click on the pencil icon to edit an Wi-Fi interface.
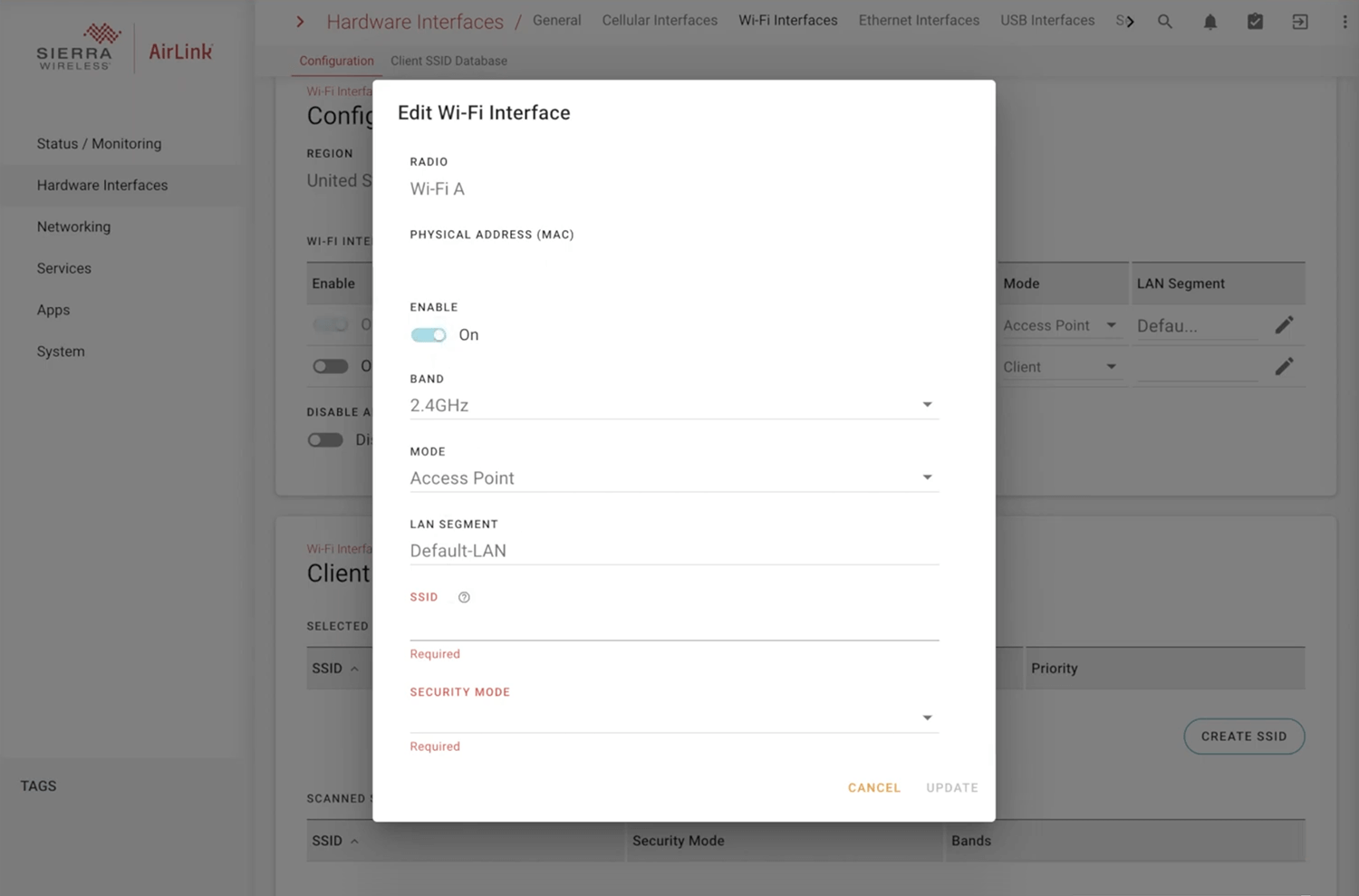
- Enable the Radio as it is typically disabled by default.
- Enter the Wi-Fi Network Name in the SSID field.
- Select Security Mode: WPA3.
- Enter the Wi-Fi Password in the Security Passphrase field.
- Click Update.
For dual-band routers, you need to configure 2.4 GHz and 5 GHz networks separately.
This article applies to: Sierra Wireless AirLink OS router.
