First of all connect your PC/Laptop to D-Link Router either through the WiFi network or using an Ethernet cable. You just need to connect to the router, an active internet connection is not required.
Here is how you can log in to your D-Link Router’s Admin Panel and make changes to your WiFi settings:
- Once connected, on your PC, open a web browser.
- In the address bar of the web browser, type 192.168.0.1 or 192.168.1.1 and press Enter. Alternatively, you can also type the following links instead of the default gateway address; http://dlinkrouter or http://dlinkrouter.local
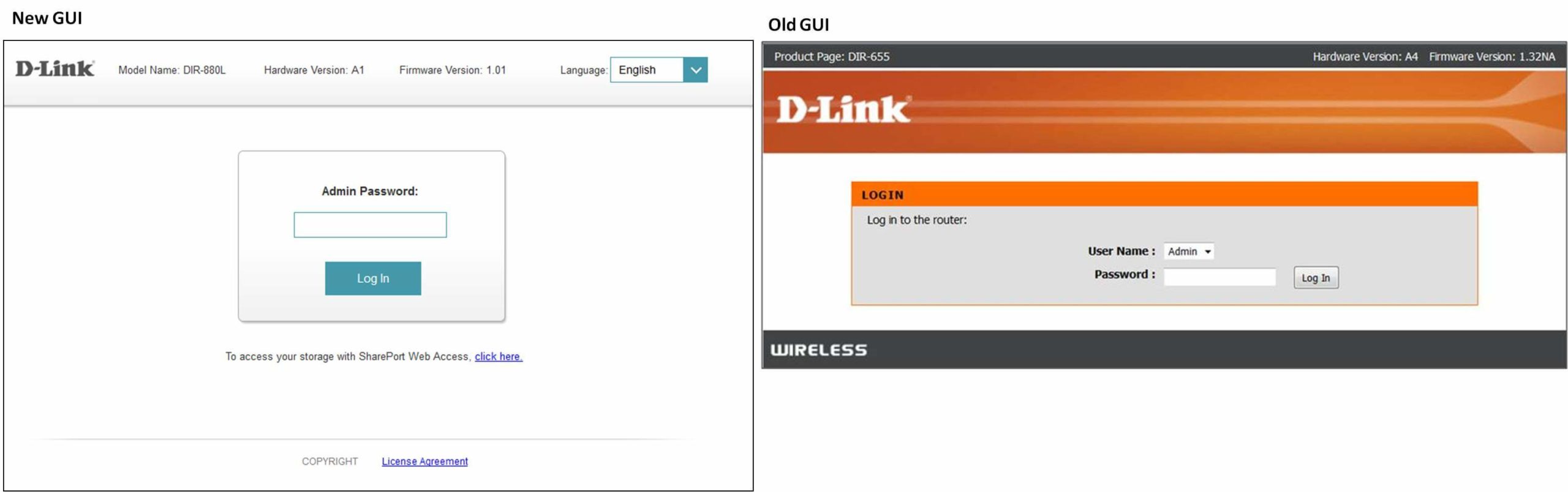
- You will be taken to the login page of your D-Link Router and to continue, you will have to enter the login username and password.
- By default, the username is admin and a password is not required. If you have not changed the admin login username and password then you can log in using the default credentials. You can find the default login credentials of your router on a label at the side or back of your router. You can also search on the internet for the default login credentials of your router model.
- Enter the login credentials and log in to your D-Link Router.
- Once you are logged in, all the settings of your router and your WiFi network can be changed from there.
How to change the D-Link WiFi SSID?
To change your D-Link SSID through the Admin Panel of the router, follow these steps:
- Log in to the Admin Panel of your D-Link router by following the aforementioned method.
- Once you’re inside the admin panel, go to Wireless Settings and click on Manual Wireless Network Setup.
- Next to the Wireless Network Name/SSID field, enter your new SSID.
- Click on Save Settings to change the SSID.
- After the SSID is changed, all the previously connected devices will be disconnected and you will have to connect to the network again from those devices.
How to change the D-Link WiFi password?
To change your D-Link SSID through the Admin Panel of the router, follow these steps:
- Log in to the Admin Panel of your D-Link router by following the method mentioned above.
- Once logged in to the Admin Panel, go to Wireless Settings > Manual Wireless Network Setup.
- Scroll down to the Wireless Security Mode and select WPA-2.
- In the Pre Shared Key section, enter your new WiFi password in the given field, ranging from 8-63 characters consisting of alphabets, digits, and special characters.
- Click on Save Settings to confirm the password change.
- The Router will now reboot and all the previously connected devices will be disconnected.
