Dahuawifi.com is the web-based user interface to change Wi-Fi password, Network Name (SSID), and default router settings at http://dahuawifi.com.
How to login to Dahua router?
- Open a browser and type http://dahuawifi.com in the address bar.
- Enter the Username: admin and Password and click Login.
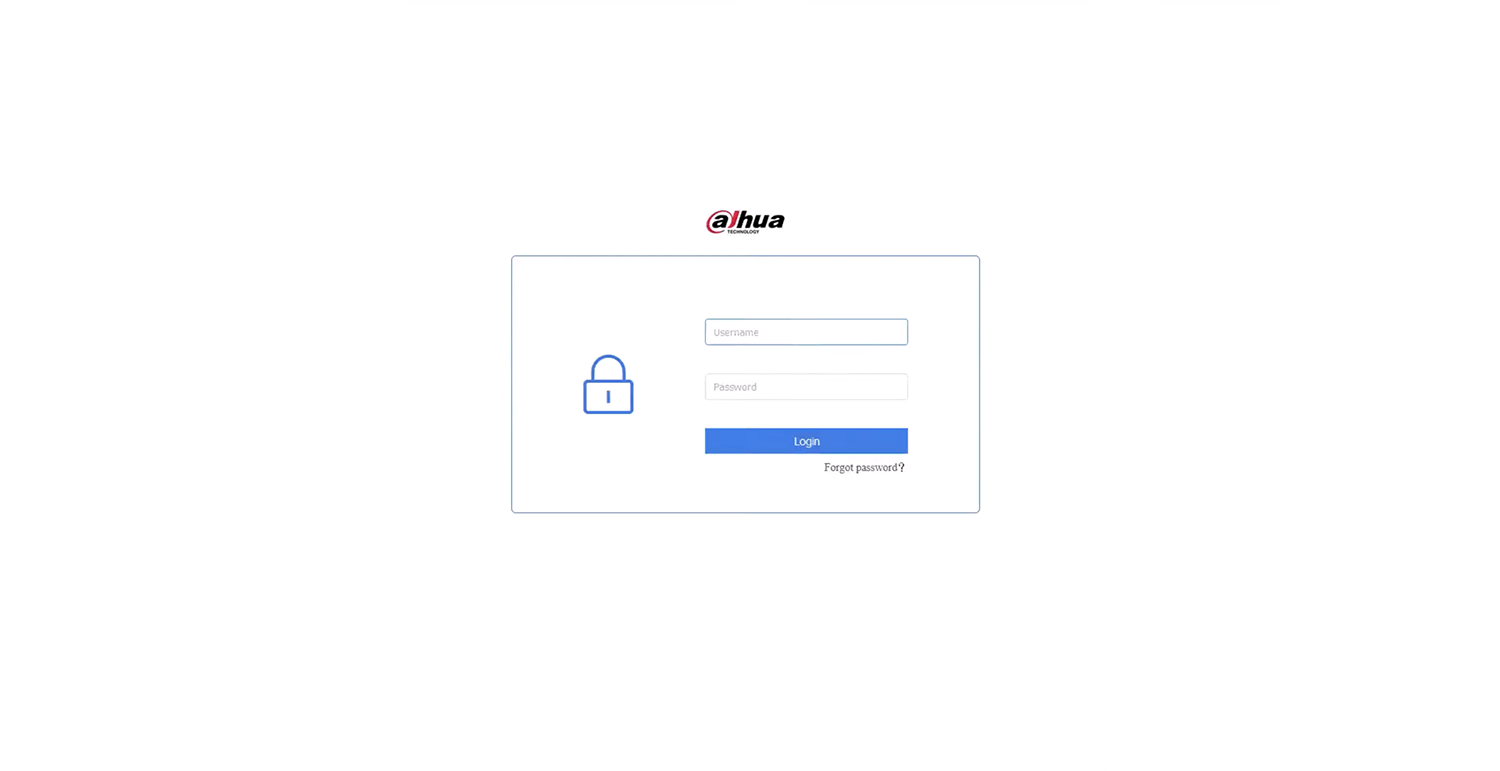
- You will be logged in to the Dahua router settings.
Note: Alternately, you can enter the default IP address http://192.168.10.110 and login.
The Admin password is set during the first-time login setup wizard. You can also set Wi-Fi password as router’s admin password during the setup.
Default Dahua Username and Password
| Username: Password: | admin admin123 |
| Username: Password: | admin (User Defined) |
| Username: Password: | admin admin |
How to change Dahua Wi-Fi Password and Network Name?
- Log in to the router’s settings.
- Select WiFi.
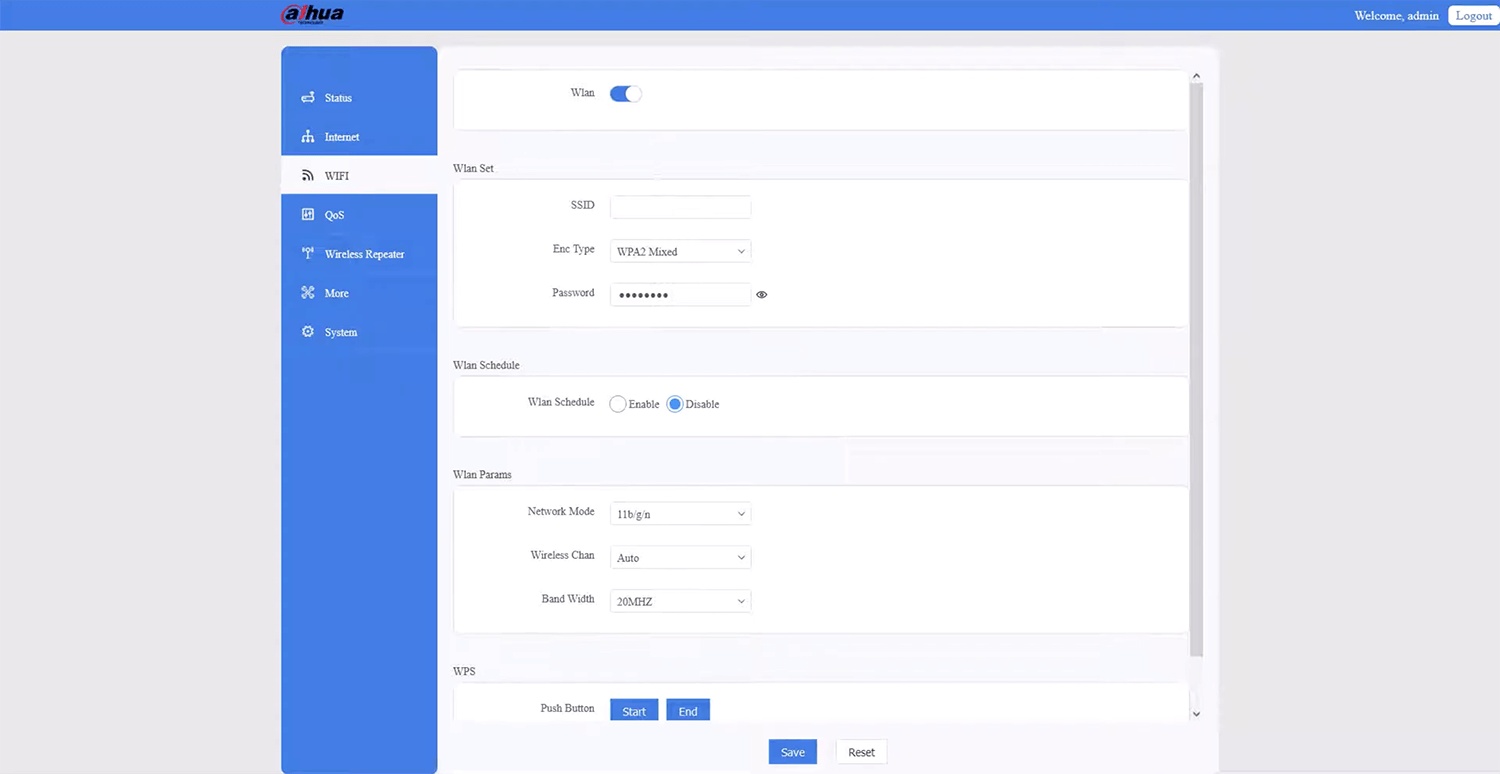
- Enter the Wi-Fi Network Name in the SSID field.
- Enter the Wi-Fi Password in the Password field.
- Click Apply Changes.
For dual-band routers, you need to configure 2.4 GHz and 5 GHz networks separately.
Can’t connect to Dahuawifi.com web address?
- To access http://dahuawifi.com, your device must be connected to the router’s Wi-Fi network. Please check your network connection and try again.
- Try accessing the default IP address of your router http://192.168.10.110. The IP address can be found on the label on the back of the router.
- If you are using a VPN connection or a customized IP range, learn how to find the router IP address and type http://<ipaddress>.
- Clear browsing data and cookies and try again. You can also try to access http://dahuawifi.com on a different web browser.
- A factory reset will revert your router to default settings. Press and hold the Reset button for about 3-5 seconds, you will see the LEDs flashing. Release the reset button and wait for the router to reboot to factory default settings.
