Dhiraagu web interface allows you to change Wi-Fi password, Network Name (SSID), and default router settings at http://192.168.100.1 or http://192.168.8.1.
How to login to Dhiraagu router?
- Open a browser and type http://192.168.100.1 or http://192.168.8.1 in the address bar.
- Enter the Username and Password and click Login.
- You will be logged in to the Dhiraagu router settings.
Note: The IP address, Username, and Password are printed on a sticker on the back of the router.

For Mobile WiFi, the password is printed inside the battery compartment.
Default Dhiraagu Username and Password
| Router Model | IP Address | Username | Password |
|---|---|---|---|
| Huawei HG8245H | 192.168.100.1 | telecomadmin | admintelecom |
| Huawei E5573s-856 | 192.168.8.1 | admin | admin |
| Huawei B628-265 | 192.168.8.1 | (Check device label) | (Check device label) |
How to change Dhiraagu Wi-Fi Password and Network Name?
Select your router:
Huawei HG8245H
- Open a browser and type http://192.168.100.1 in the address bar.
- Enter the Username: telecomadmin and Password: admintelecom and click Login.
- Select WLAN > WLAN Basic Configuration.
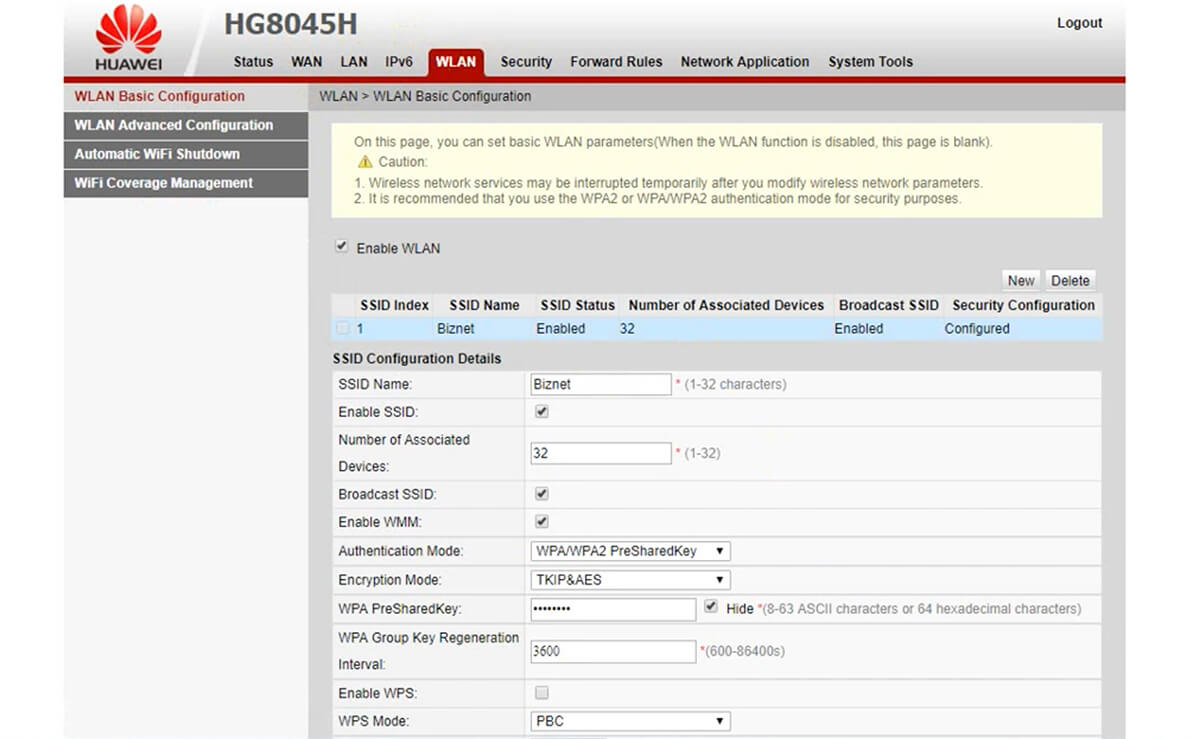
- Enter the Wi-Fi Network Name in the SSID Name field.
- Enter the Wi-Fi Password in the WPA PreSharedKey field.
- Click Apply.
Huawei E5573s-856
- Open a browser and type http://192.168.8.1 in the address bar.
- Enter the User name: admin and Password: admin and click Log In.
- Select Settings > WLAN > WLAN Basic Settings.
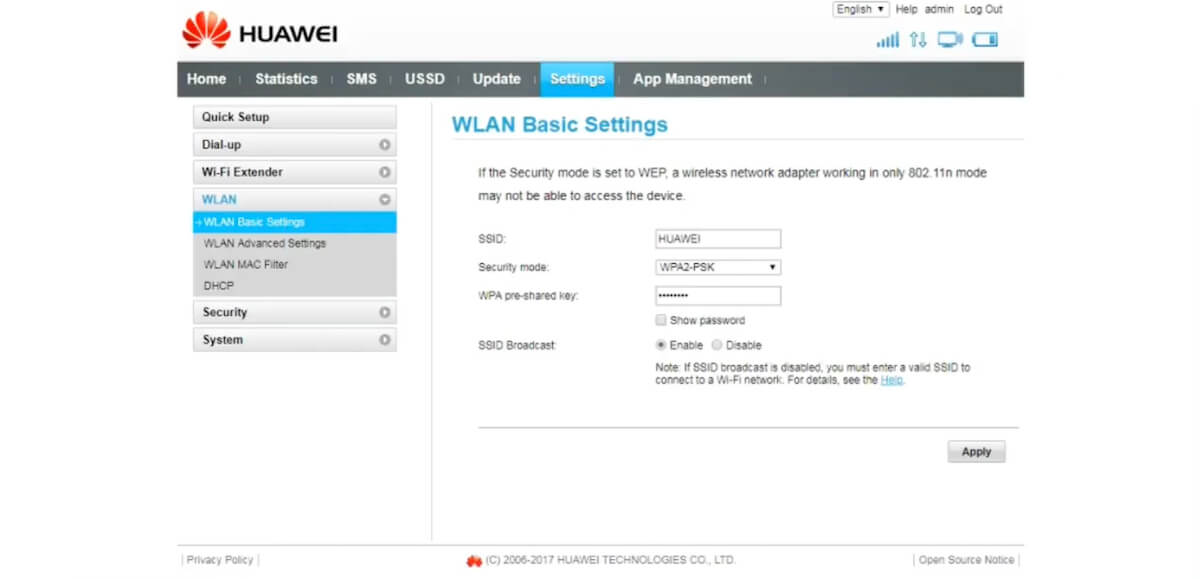
- Enter the Wi-Fi Network Name in the SSID field.
- Enter the Wi-Fi Password in the WPA pre-shared key field.
- Click Apply.
Huawei B628-265
- Open a browser and type http://192.168.8.1 in the address bar.
- Enter the Password and click Log In.
- Select Wi-Fi Settings > Wi-Fi Basic Settings.
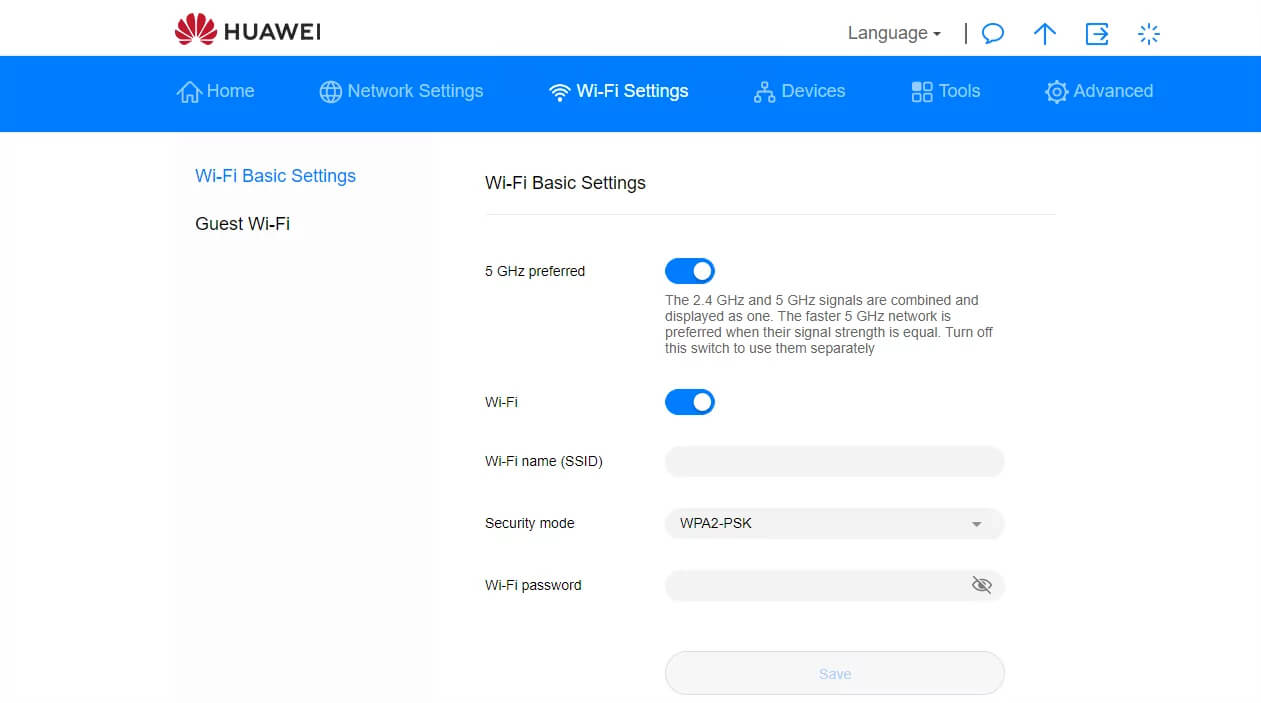
- Enter the Wi-Fi Network Name in the Wi-Fi name (SSID) field.
- Enter the Wi-Fi Password in the Wi-Fi password field.
- Click Save.
For dual-band modems, you need to configure 2.4GHz and 5GHz networks separately.

