GCI web interface allows you to change Wi-Fi password, Network Name (SSID), and default router settings at http://192.168.0.1 or http://192.168.1.1.
How to login to GCI router?
- Connect your device to the router’s Wi-Fi network.
- Open a browser and type http://192.168.0.1 or http://192.168.1.1 in the address bar.
- Enter the Username and Password and click Login.
- You will be logged in to the GCI router settings.
Note: The IP address, Username, and Password are printed on the sticker on the back of the router.
Default GCI Username and Password
| Router Brand | IP Address | Username | Password |
|---|---|---|---|
| Sagemcom | 192.168.0.1 192.168.1.1 | admin | admin (Check router sticker) |
| Hitron | 192.168.0.1 | cusadmin | password |
| ARRIS | 192.168.0.1 | admin | password |
| NETGEAR | 192.168.100.1 routerlogin.net | admin | (Check router sticker) |
How to change GCI Wi-Fi Password and Network Name?
Sagemcom
- Open a browser and type http://192.168.0.1 or http://192.168.1.1 in the address bar.
- Enter the Username: admin and Password: admin and click Login.
- Select Wi-Fi settings. If your router support dual-band, select Wi-Fi 2.4GHz or 5GHz.
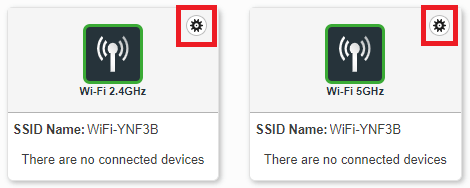
- Enter the Wi-Fi Network Name in the SSID field.
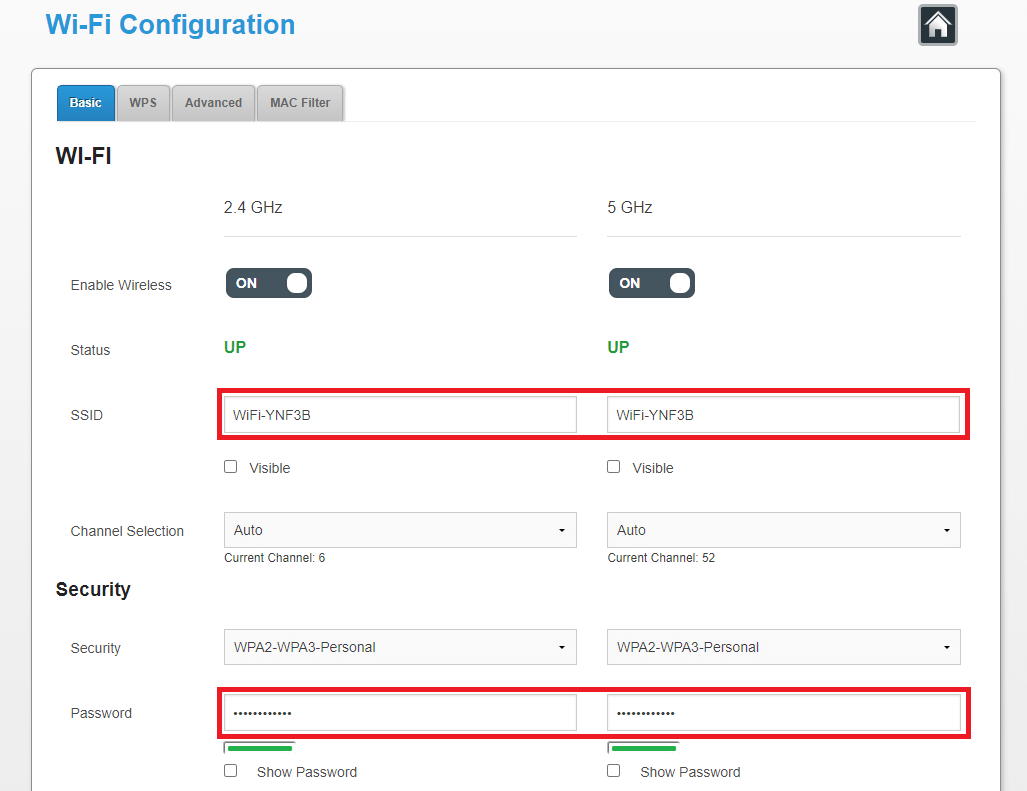
- Enter the Wi-Fi Password in the Password field.
- Click Apply to save.
Hitron
- Open a browser and type http://192.168.0.1 or in the address bar.
- Enter the Username: cusadmin and Password: password and click Login.
- Select Wireless > Basic Settings > 2.4G or 5G.
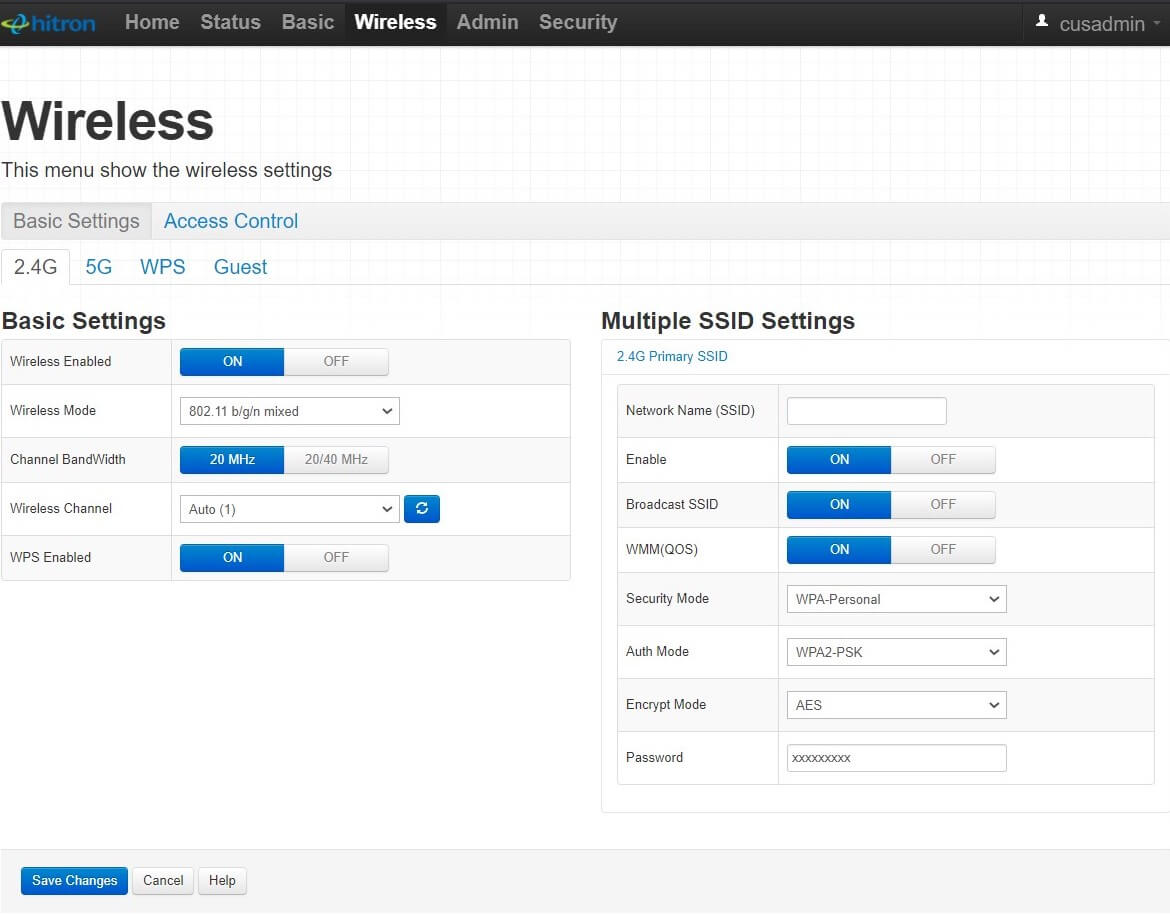
- Enter the Wi-Fi Network Name in the Network Name (SSID) field.
- Enter the Wi-Fi Password in the Password field.
ARRIS
- Open a browser and type http://192.168.0.1 in the address bar.
- Enter the Username: admin and Password: password and click Apply.
- Select Wireless > Basic Setup.
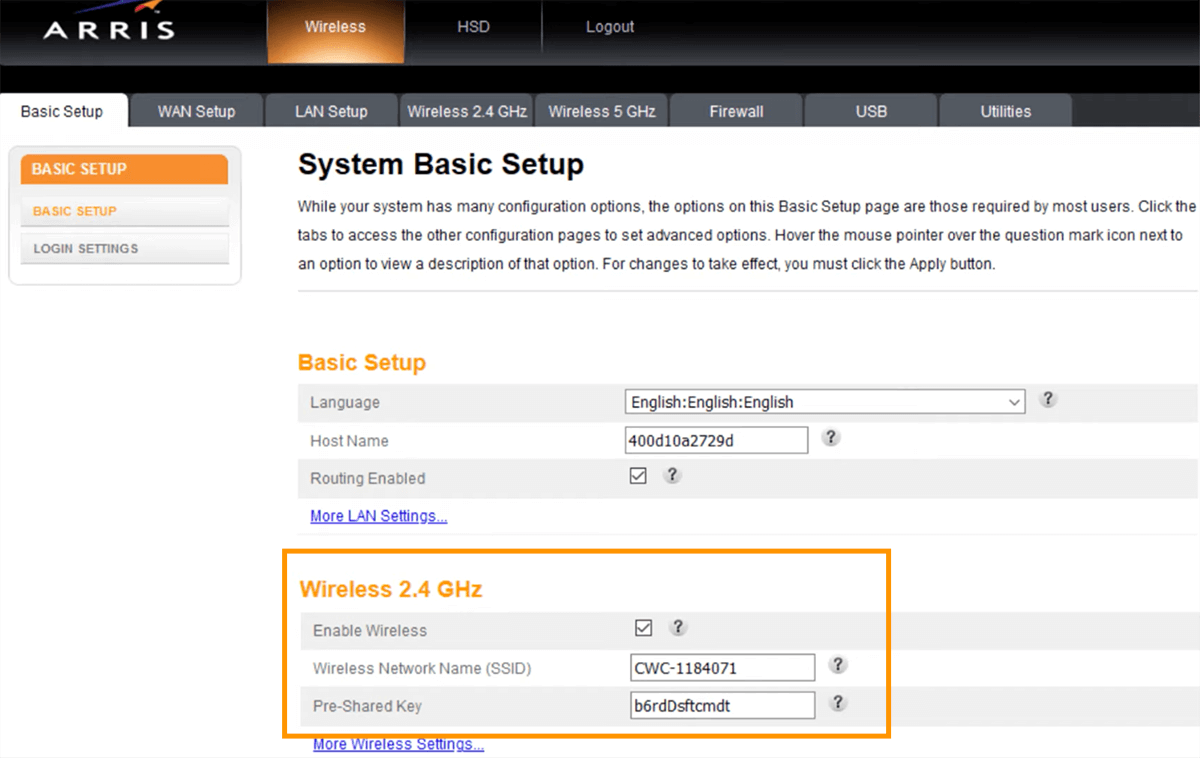
- Enter the Wi-Fi Network Name in the Wireless Network Name (SSID) field.
- Enter the Wi-Fi Password in the Pre-Shared Key field.
- Click Apply.
NETGEAR
- Open a browser and type http://192.168.100.1 or http://www.routerlogin.net in the address bar.
- Enter the Username: admin and Password: (Check the router sticker) and click Login.
- Select Basic > Wireless.
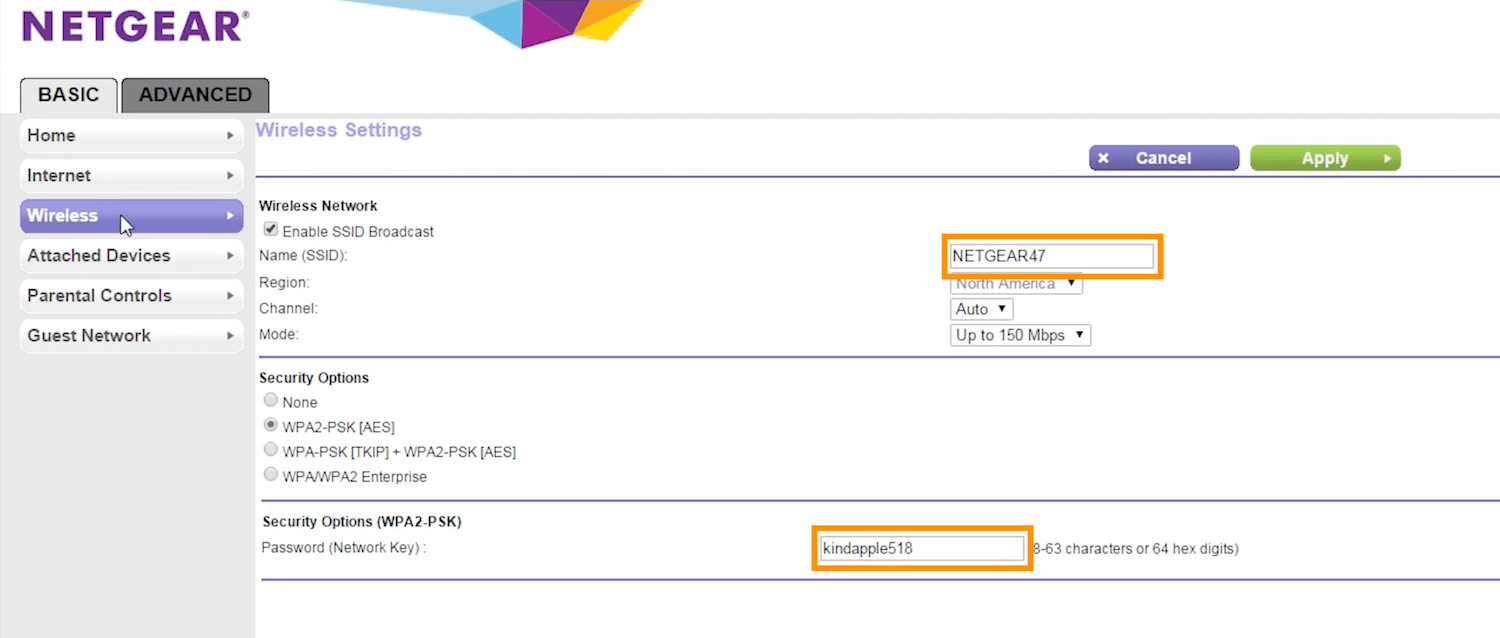
- Enter the Wi-Fi Network Name in the Name (SSID) field.
- Enter the Wi-Fi Password in the Password (Network Key) field.
- Click Apply.
Plume
Note: Plume routers currently do not support access to the router’s settings via a local IP address. To change any default settings, you need to install the Plume HomePass mobile app on Android or iOS.
- Install the Plume HomePass app from Google Play or Apple App Store.
- Open the app and choose Sign in or select New setup and follow the screen to complete the setup.
- In the navigation bar, select Menu & Settings icon and tap then Adapt.
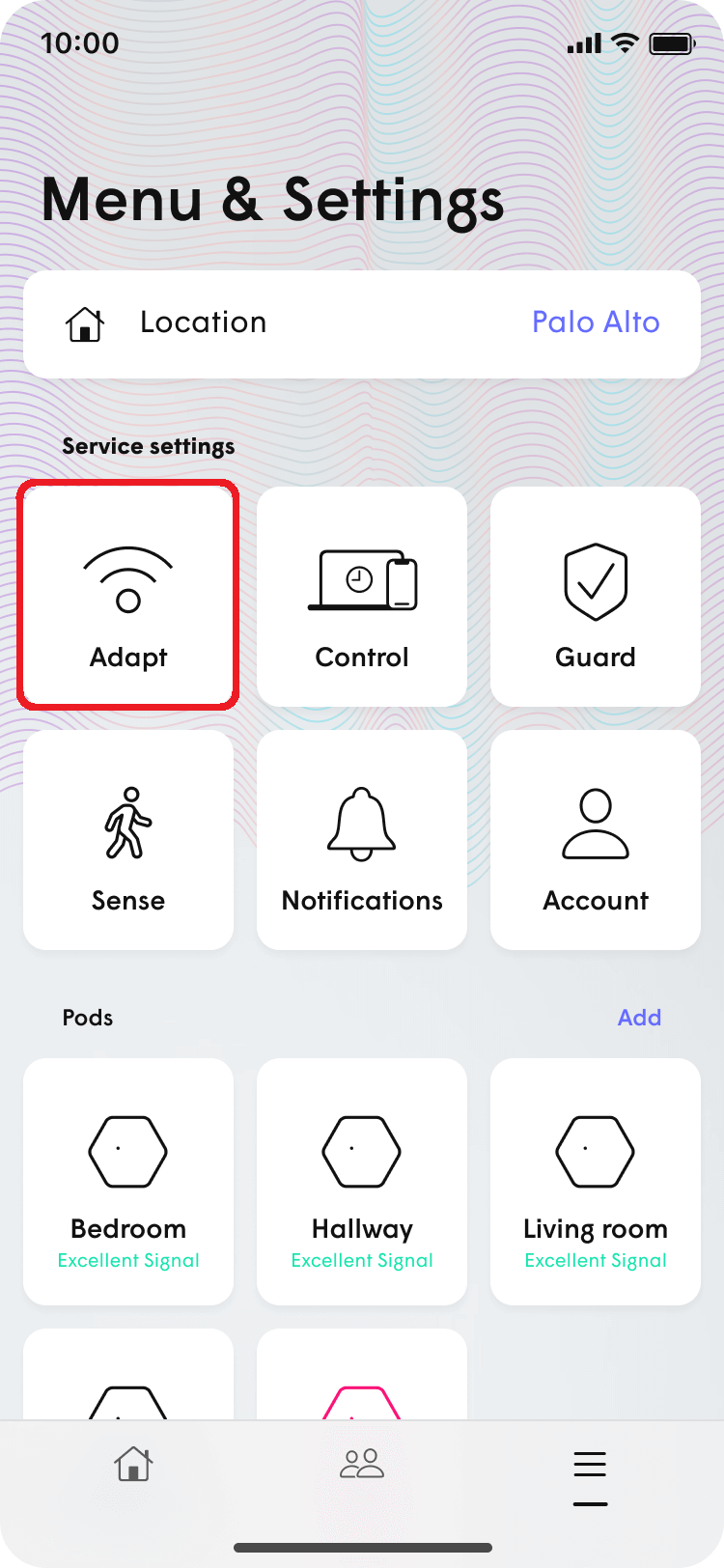
- On the WPA2 SSID, tap Home button.
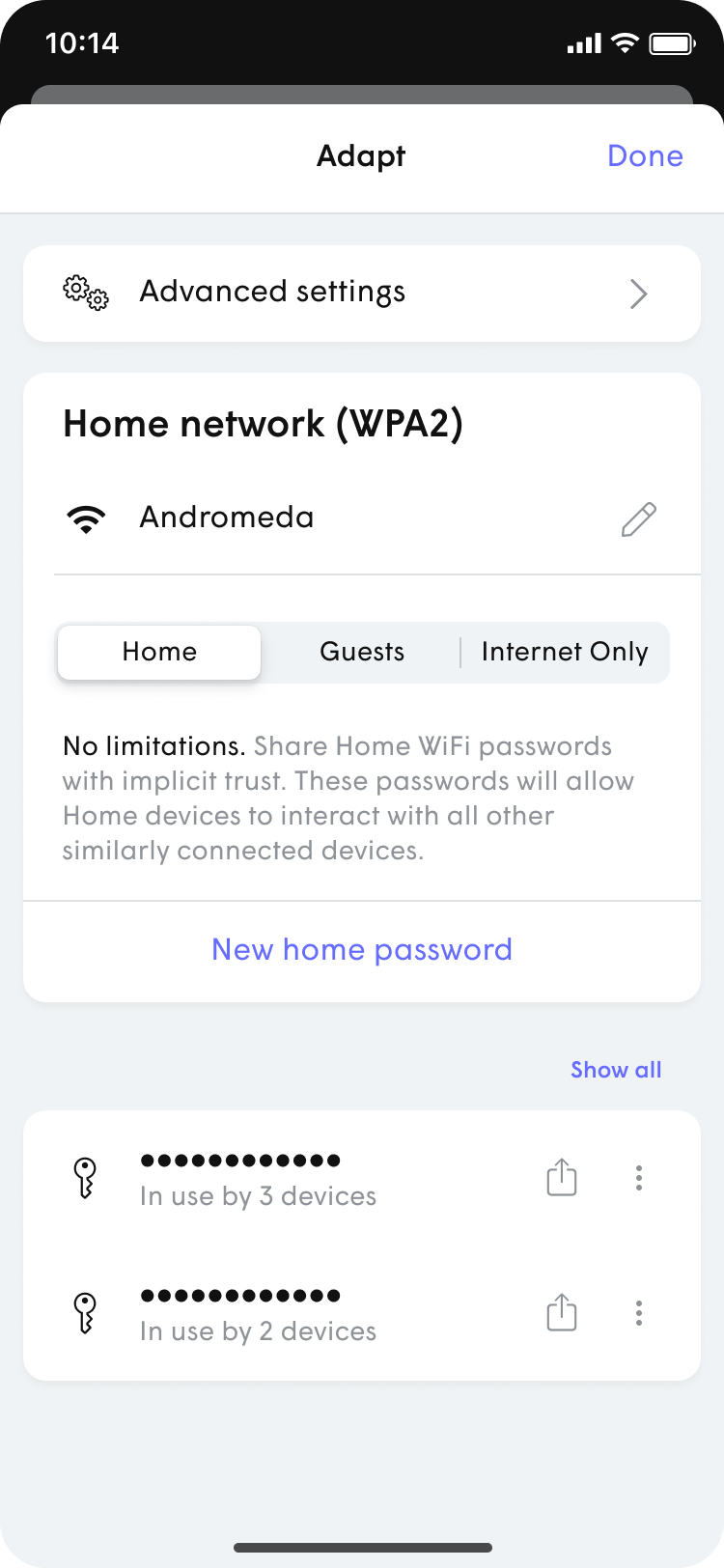
- Next to your Wi-Fi network name (SSID), tap the pencil icon, and enter the WiFi name.
- Select New home password and enter the Wi-Fi Password in the WiFi password field.
- To change existing WiFi password, tap ⋮ icon next to the password you want to modify, and then choose Edit.
- Click Save/Update.
