KPN modem interface allows you to change WiFi password, Network Name (SSID), and default KPN Box settings at http://mijnmodem.kpn or 192.168.2.254.
Select your modem:
How to login to KPN modem?
KPN Box 12
- Open a browser and type http://mijnmodem.kpn in the address bar.
- Enter the Admin Password and click LOGIN.
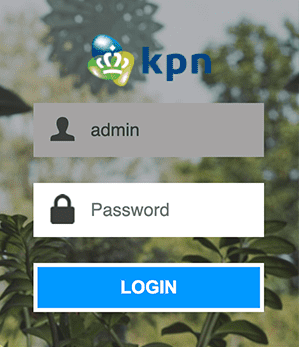
Note: The Admin Password can be found on the sticker on the back of your KPN Box 12. - From the Main Menu, click on the Wi-Fi settings.
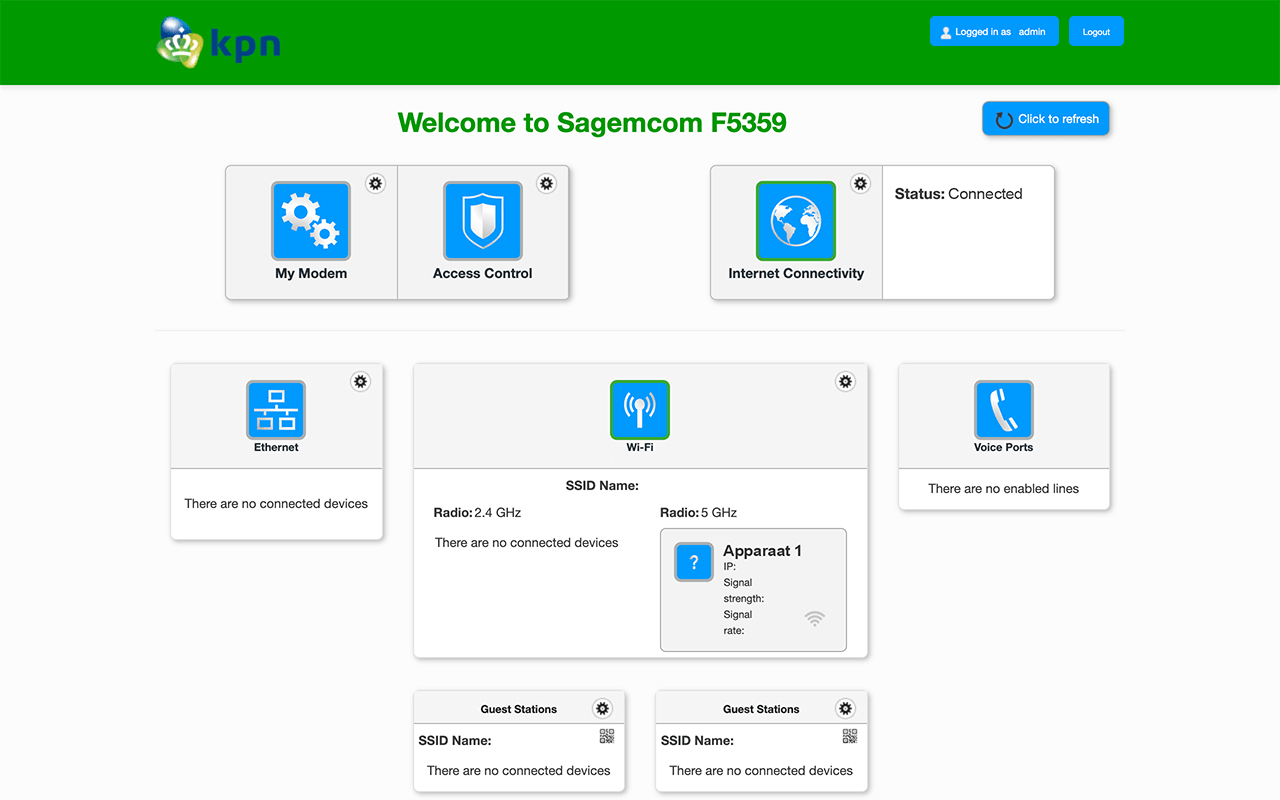
- Enter the Wi-Fi Network Name in the SSID field.
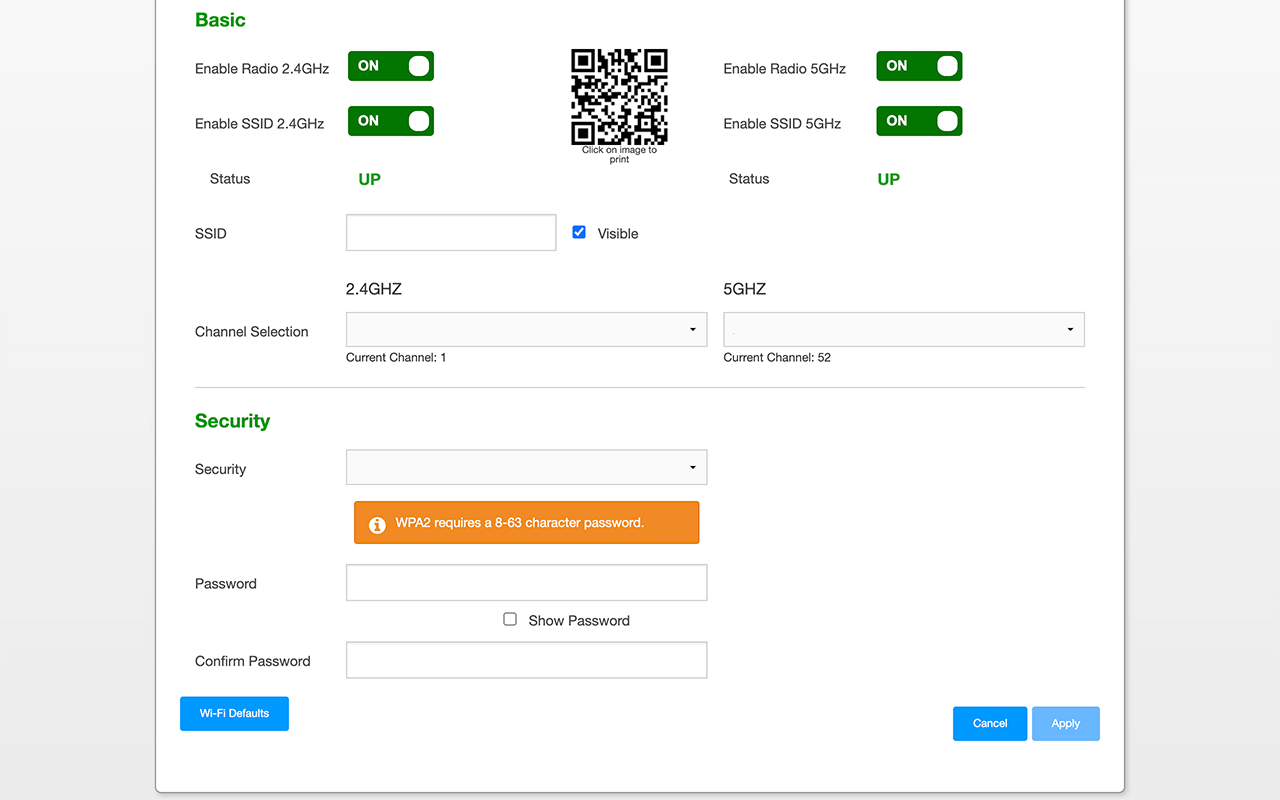
- Enter the Wi-Fi Password in the Password field.
- Click Apply.
Experia Box V10A
- Open a browser and type http://192.168.2.254 in the address bar.
- Enter the Admin Password and click Login.
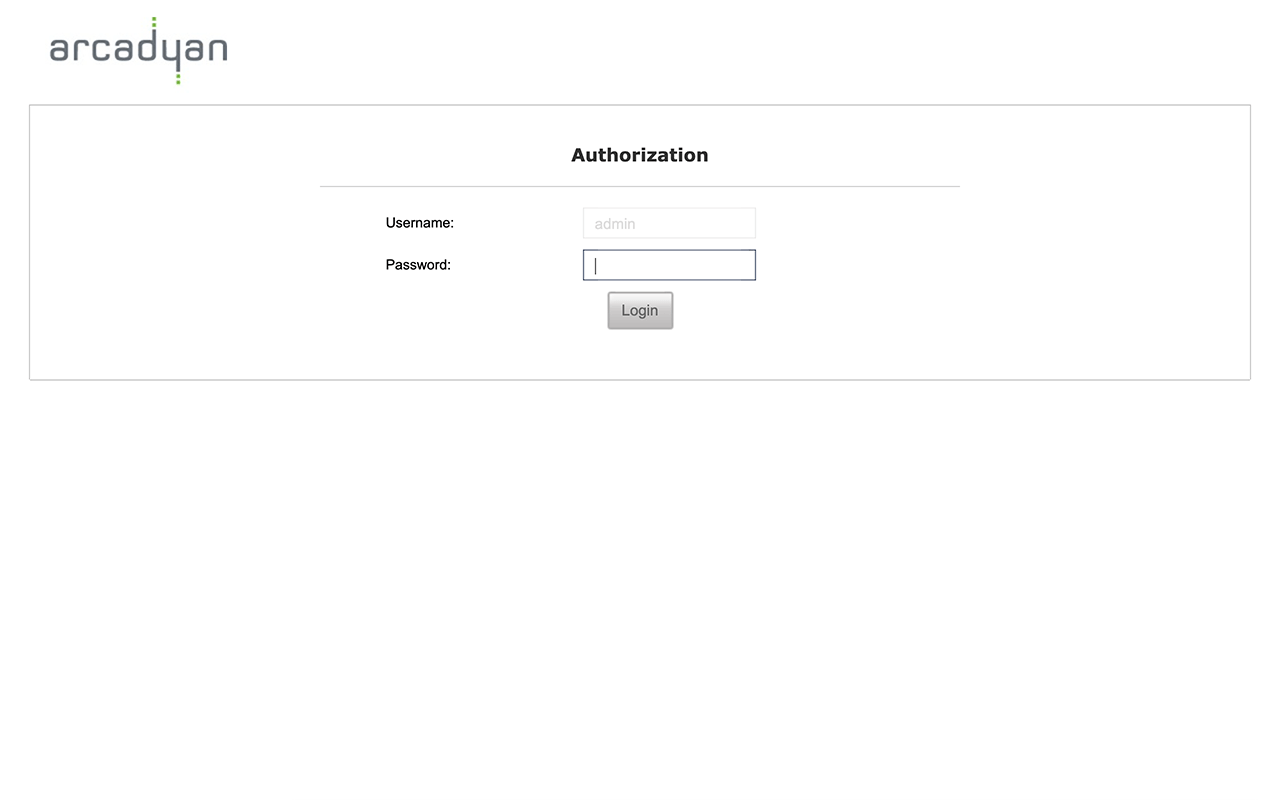
Note: The Admin Password can be found on the sticker on the back of your Experia Box. - From the left-hand side menu, click WLAN.
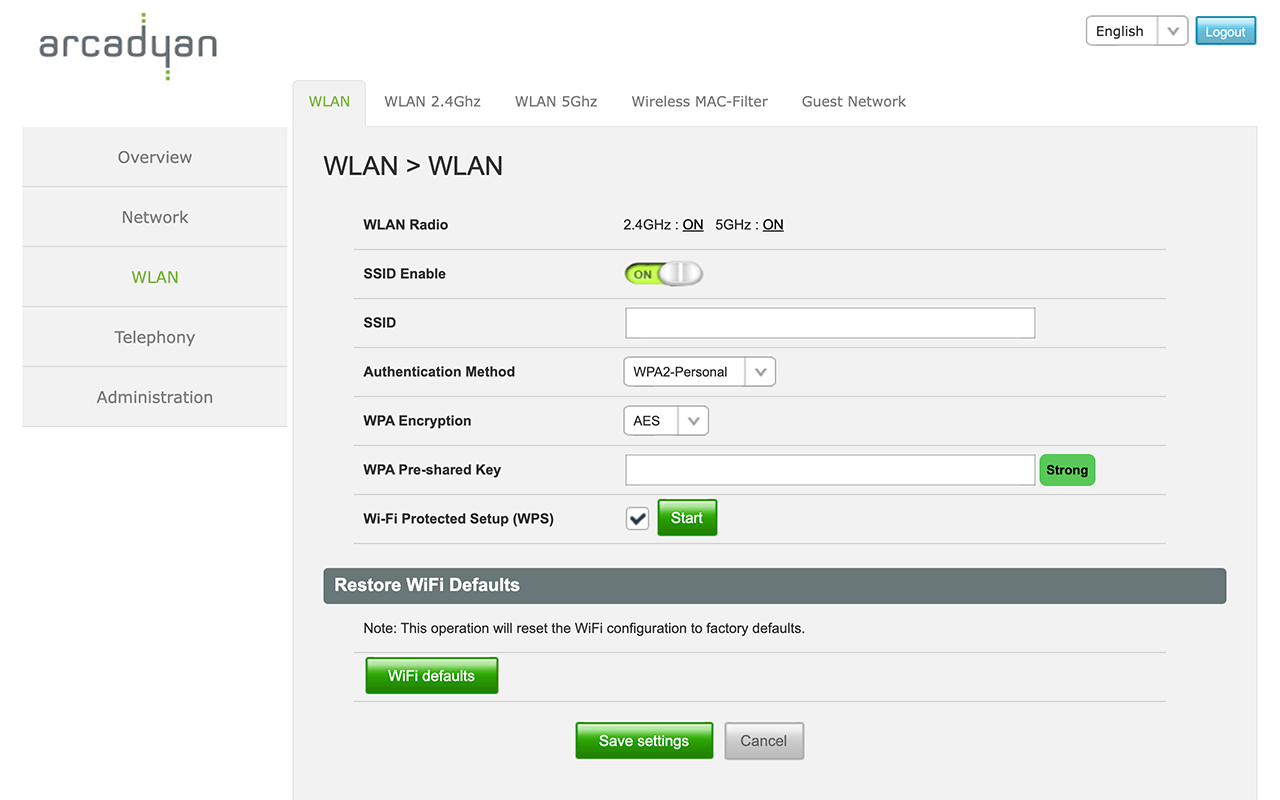
- Enter the Wi-Fi Network Name in the SSID field.
- Enter the Wi-Fi Password in the WPA Pre-shared Key field.
- Click Save settings.
Experia Box V10
- Open a browser and type mijnmodem.kpn or http://192.168.2.254 in the address bar.
- Enter the Admin Password and click Login.
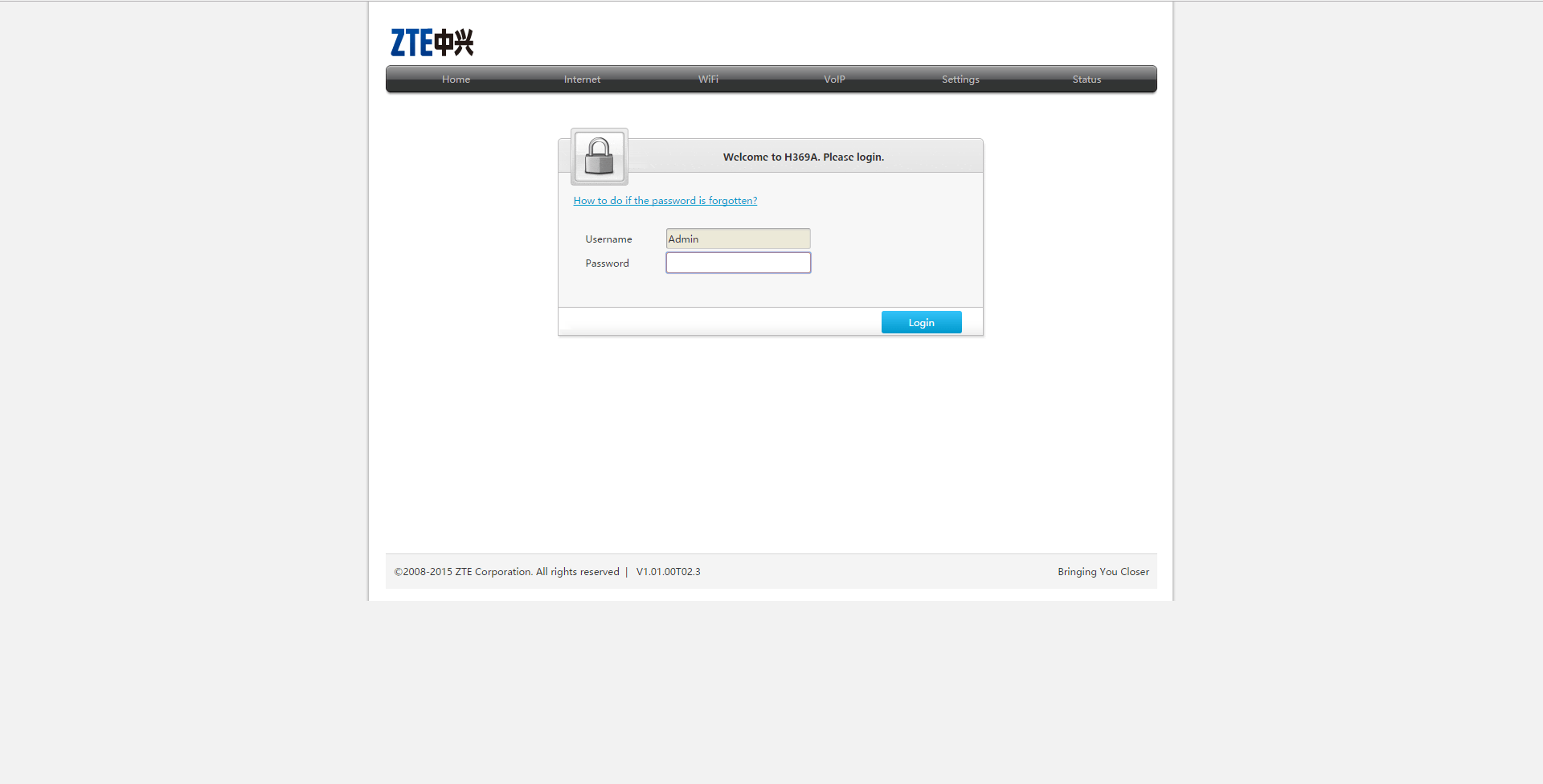
Note: Leave the Password field empty if you are logging in for the first time. - From the Main Menu, choose Wi-Fi.
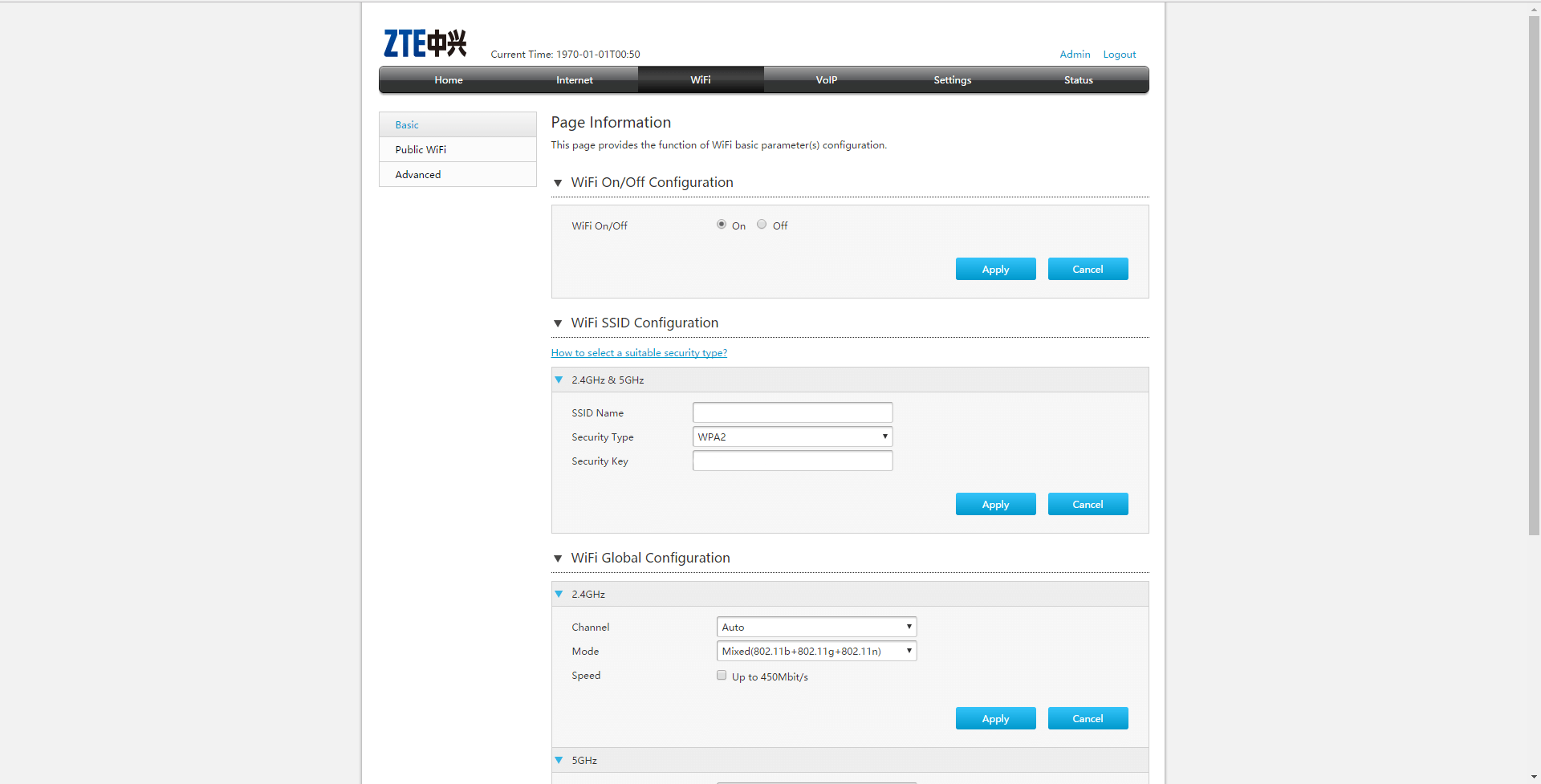
- Enter the Wi-Fi Network Name in the SSID Name field.
- Enter the Wi-Fi Password in the Security Key field.
- Click Apply.
Experia Box V9
- Open a browser and type mijnmodem.kpn or http://192.168.2.254 in the address bar.
- Enter the Admin Password and click Login.
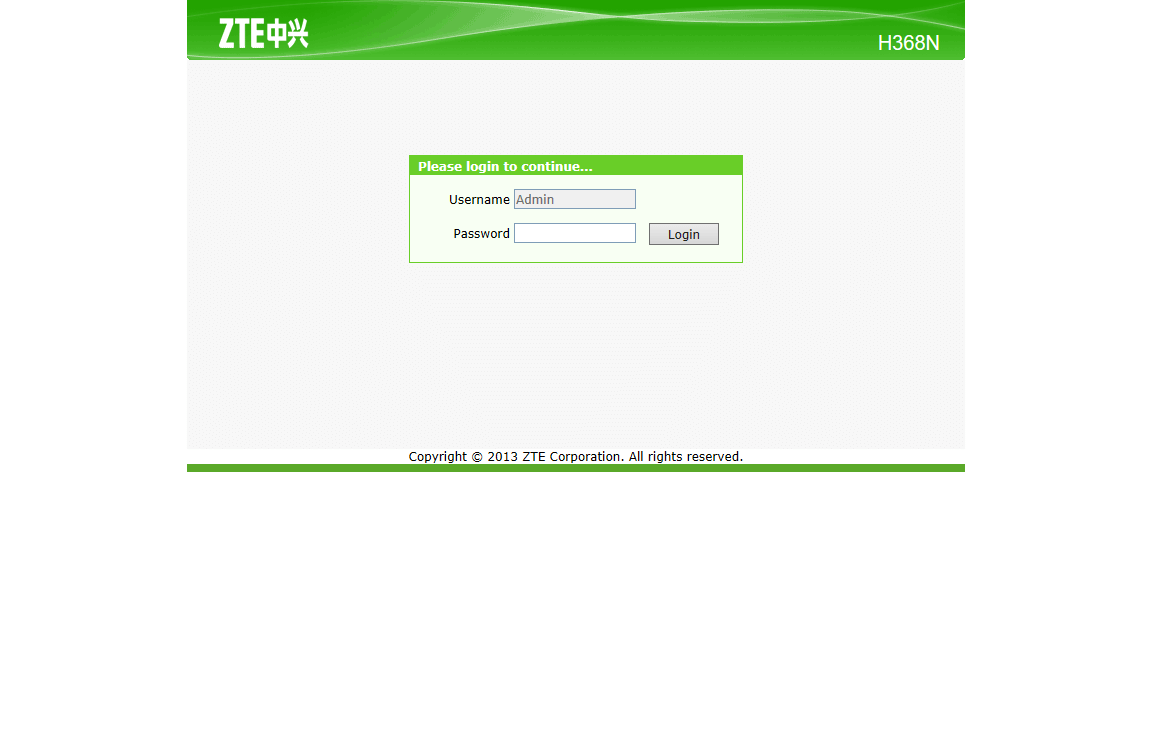
Note: Leave the Password field empty if you are logging in for the first time. - From the Main Menu, select Network.
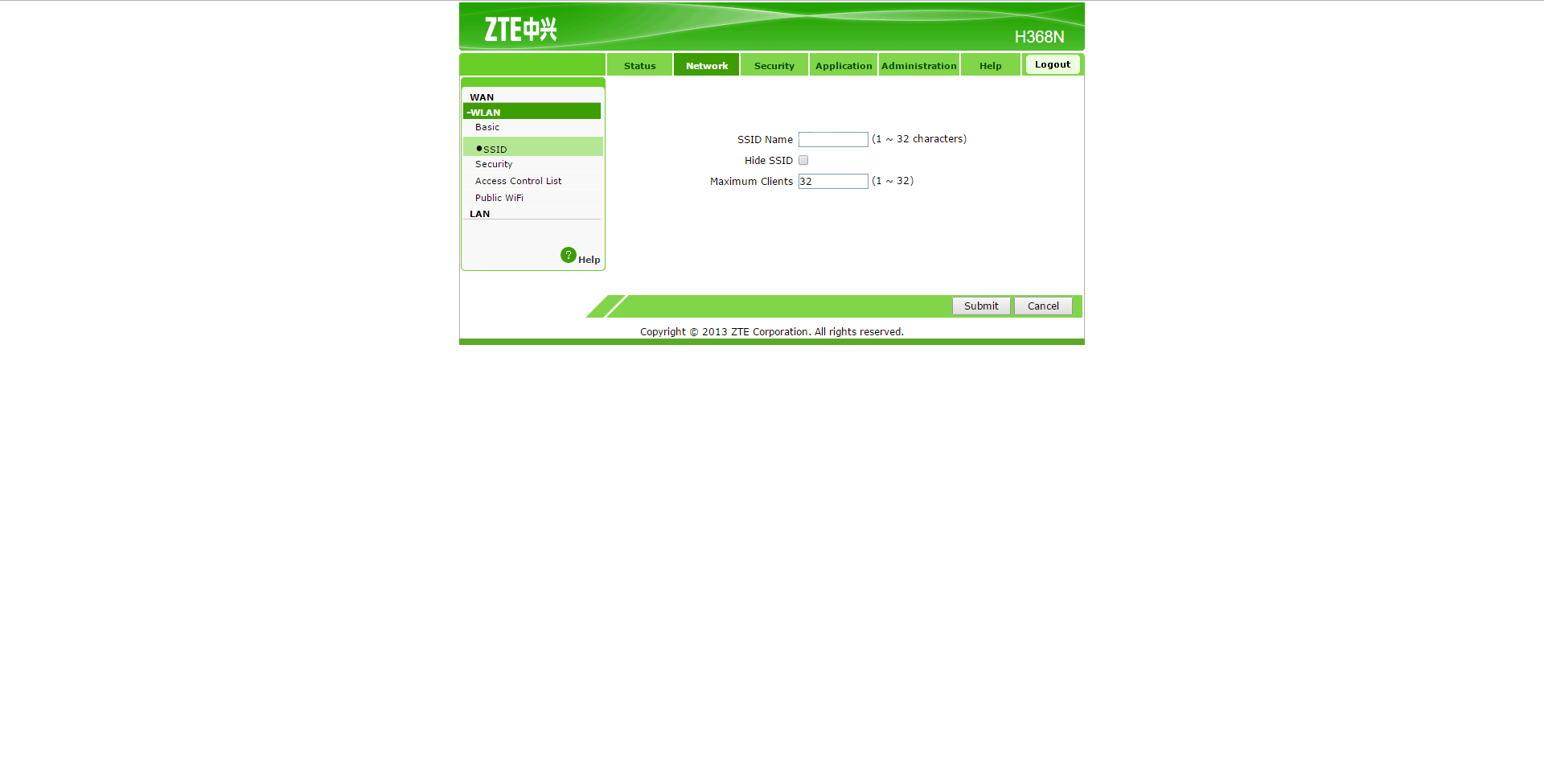
- Select WLAN > Basic > SSID.
- Enter the Wi-Fi Network Name in the SSID Name field and click Submit.
- Select Security.
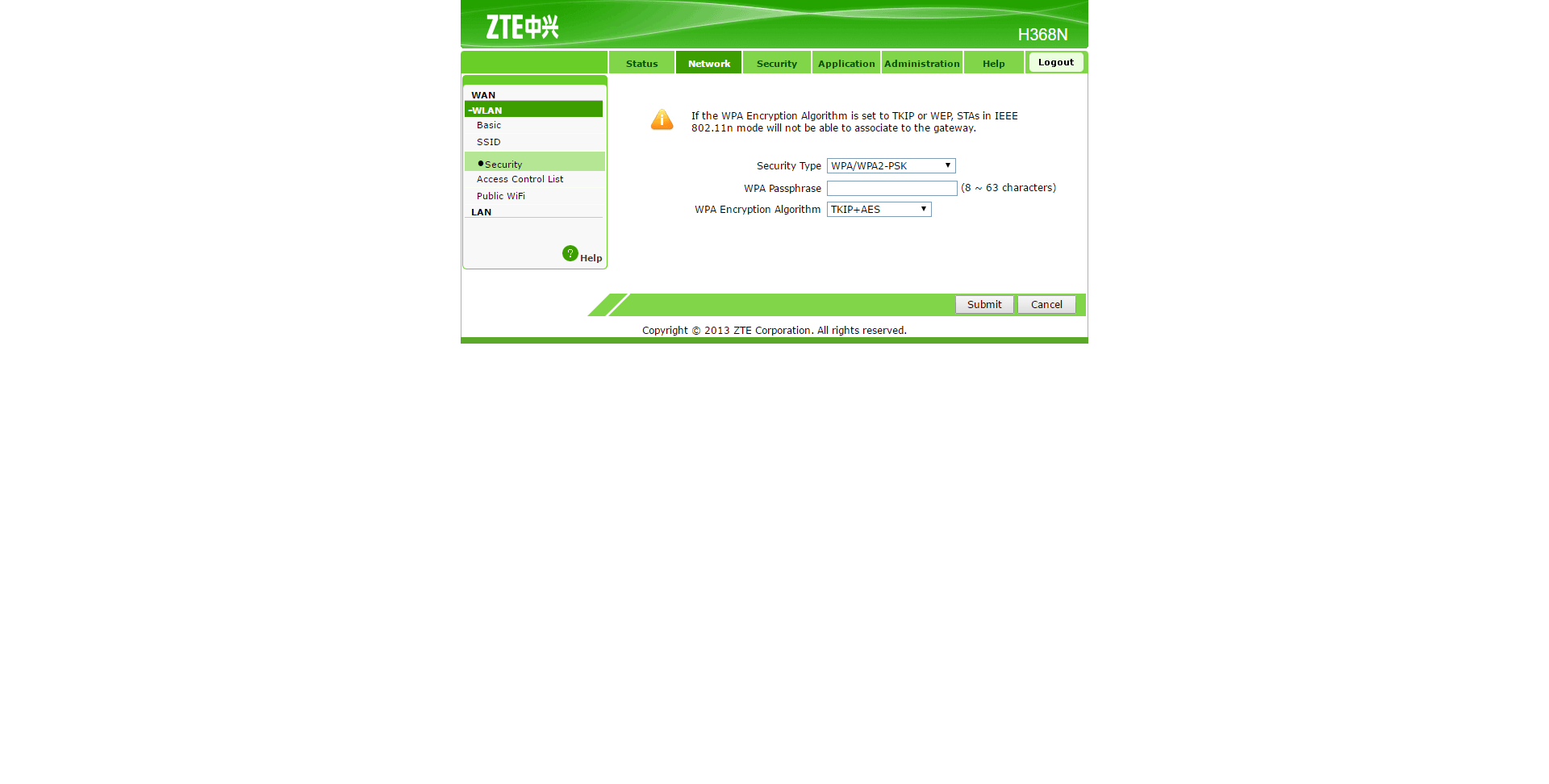
- Enter the Wi-Fi Password in the WPA Passphrase field.
- Click Submit.
