Metronet web-based user interface allows you to change Wi-Fi password, Network Name (SSID), and default router settings.
Note: The IP address, Username, and Password are printed on a sticker on the back of the router.
Select your router:
How to login to Metronet router?
eero Max 7 / Pro 6E router
Note: Eero routers currently do not support a web interface. To change any default settings, you need to install the Eero mobile app on Android or iOS.
- Install the Eero app from Google Play, Apple App Store, or Amazon Appstore.
- Create an Eero account or Log In with your Amazon account.
- Tap “Settings” or “Network Settings” from the menu.
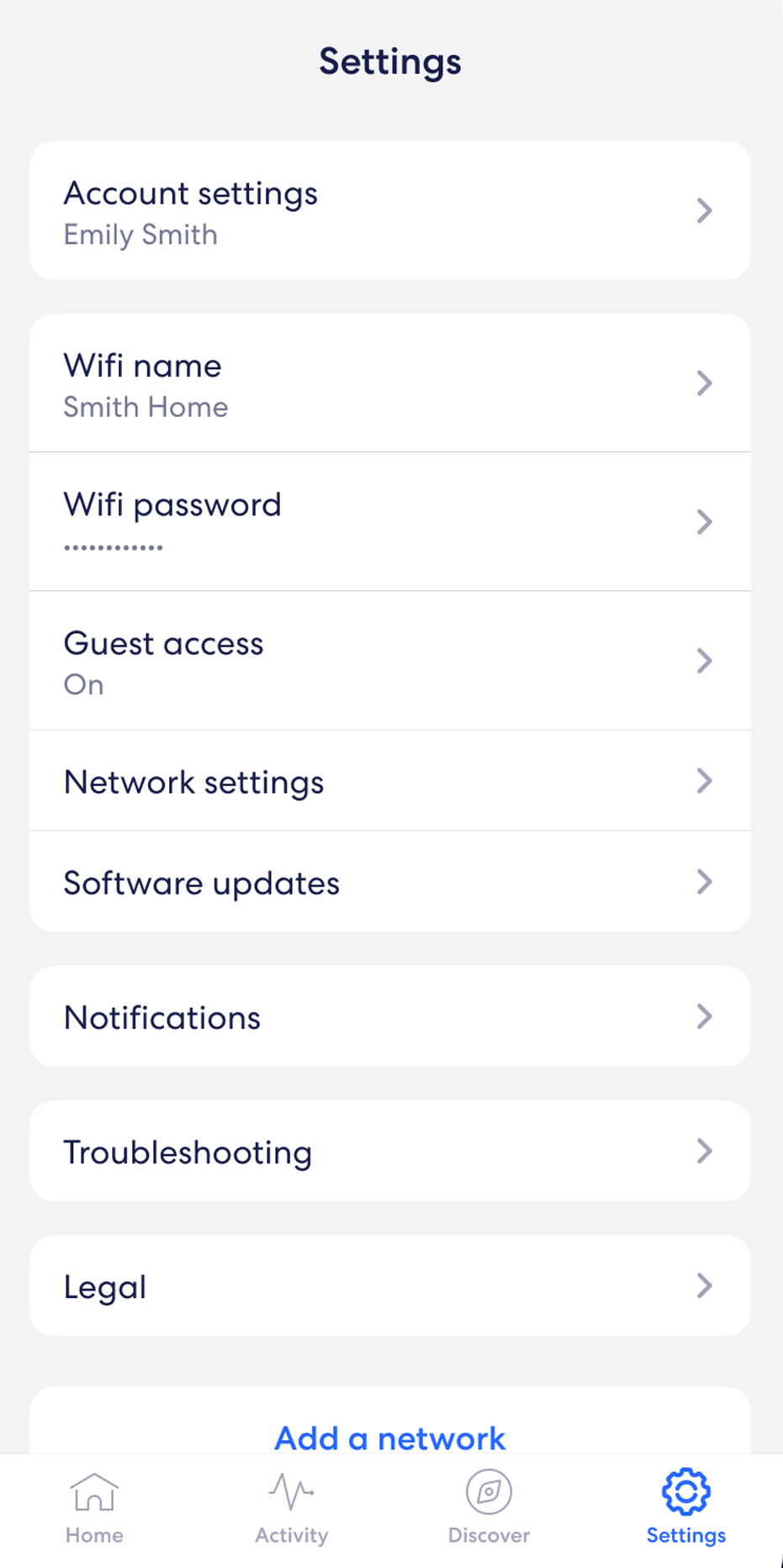
- Select “Wifi name” and enter the Wi-Fi Network Name and click Save.
- Select “Wifi password” and enter the Wi-Fi password and click Save.
Linksys
- Open a browser and type http://192.168.1.1 or http://myrouter.local in the address bar.
- Enter the Router Password and click Sign In. (The password can be found on the bottom of the router. By default, the password is admin).
- Select Router Settings > Wi-Fi Settings.
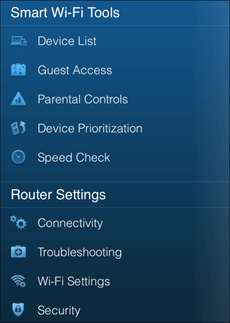
- Enter the Wi-Fi Network Name in the Wi-Fi name field.
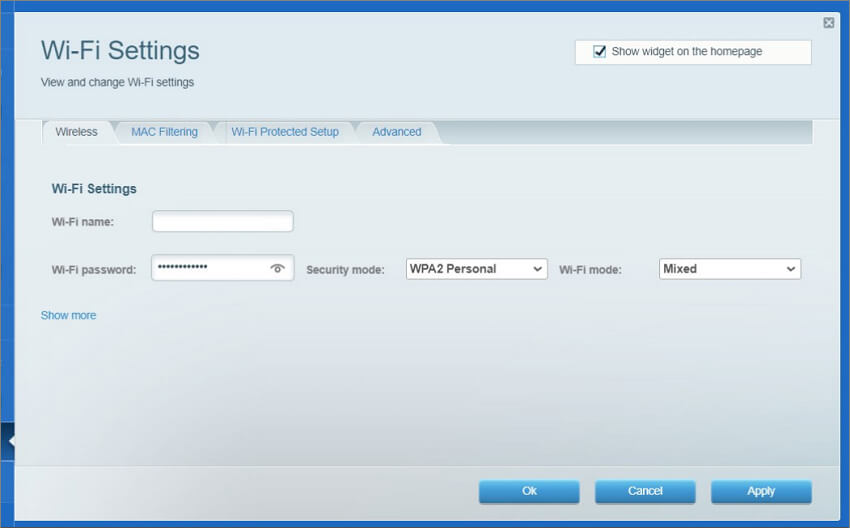
- Enter the Wi-Fi Password in the Wi-Fi password field.
- Click Apply.
ZyXel EMG3425
- Open a browser and type http://192.168.1.1 in the address bar.
- Enter the Username: admin and Password: 1234 and click Login.
- Select Configuration > Network > Wireless LAN 2.4G.
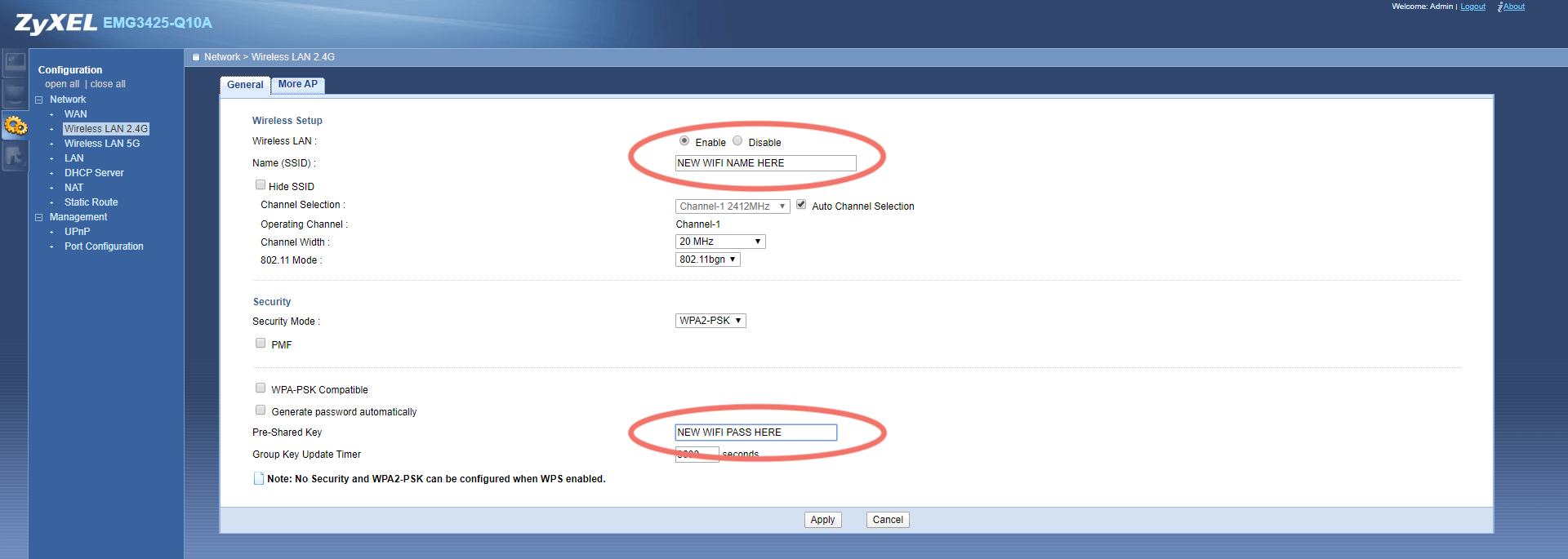
- Enter the Wi-Fi Network Name in the Name (SSID) field.
- Enter the Wi-Fi Password in the Pre-Shared Key field.
- Click Apply.
For dual-band routers, you need to configure 2.4GHz and 5GHz networks separately.
