oxio web-based user interface allows you to change Wi-Fi password, Network Name (SSID), and default router settings.
Select your router:
How to login to oxio router?
eero 6
Note: Eero routers currently do not support a web interface. To change any default settings, you need to install the Eero mobile app on Android or iOS.
- Install the Eero app from Google Play, Apple App Store, or Amazon Appstore.
- Create an Eero account or Log In with your Amazon account.
- Tap “Settings” or “Network Settings” from the menu.
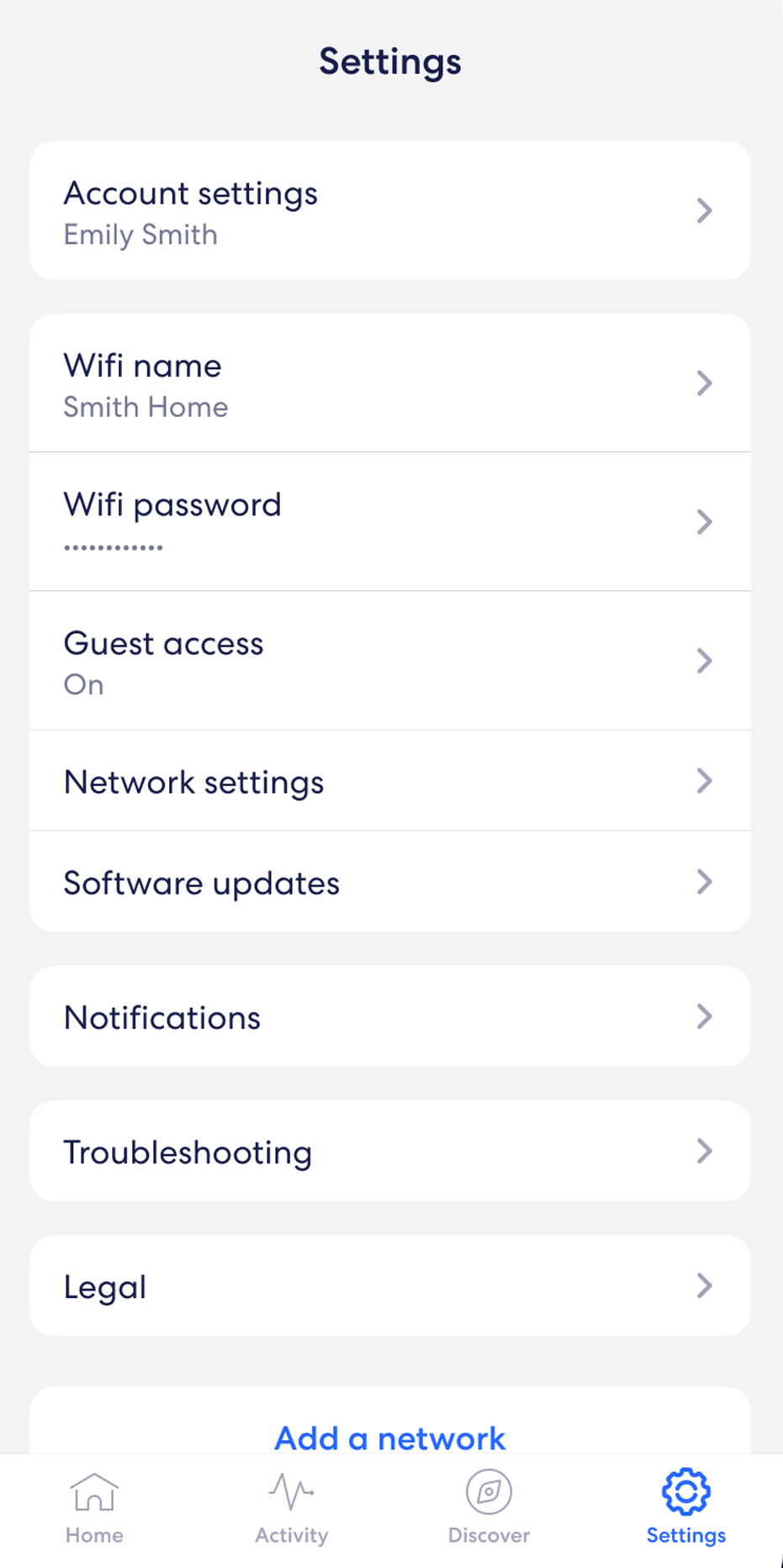
- Select “Wifi name” and enter the Wi-Fi Network Name and click Save.
- Select “Wifi password” and enter the Wi-Fi password and click Save.
SmartRG SR400ac/SR905acv
- Open a browser and type http://192.168.1.1 in the address bar.
- Enter the Username: oxio and Password: FL54cBHZs6 and click Login. (For earlier software versions, enter Username: user and Password: oxio)
- Select WiFi > Networks.
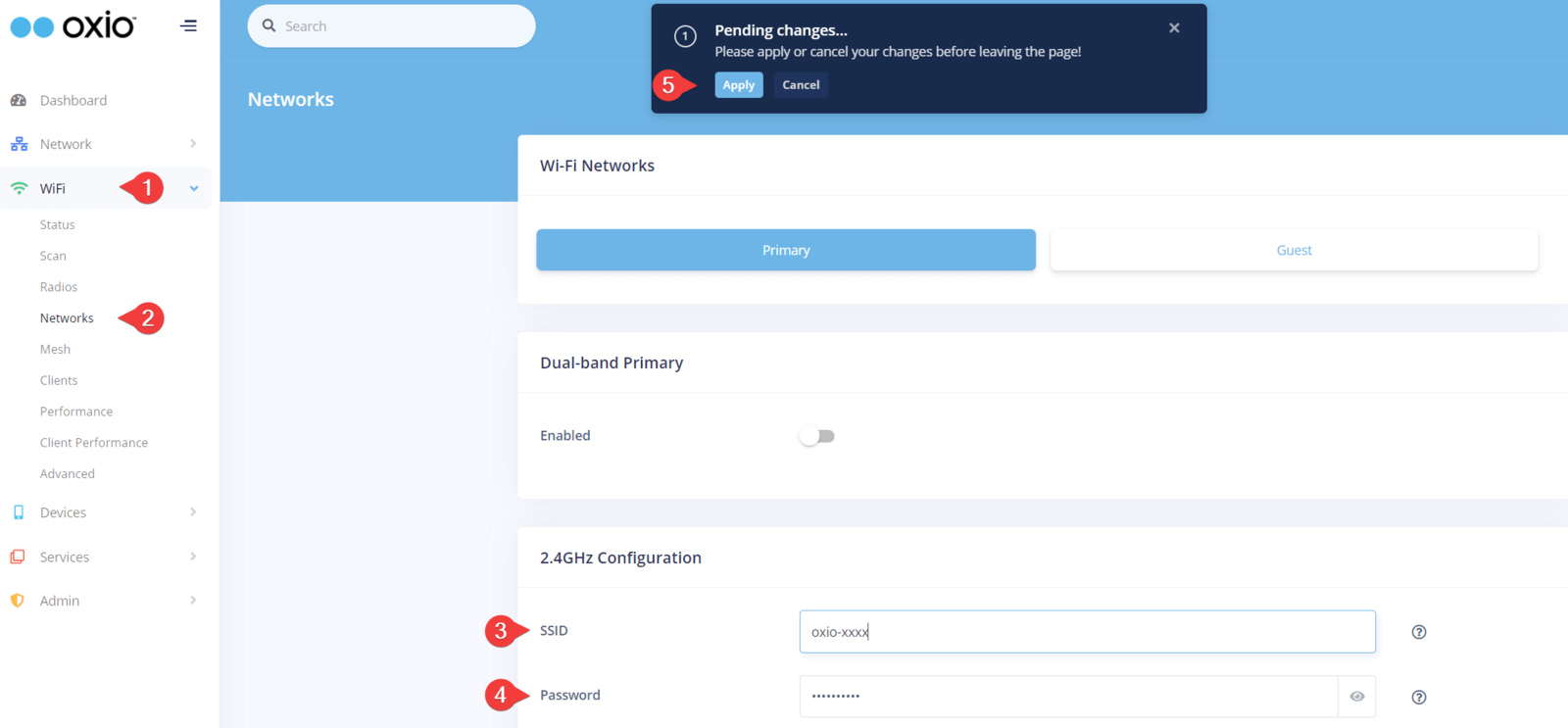
- Enter the Wi-Fi Network Name in the SSID field.
- Enter the Wi-Fi Password in the Password field.
- Click Apply.
SmartRG SR516/SR616
- Open a browser and type http://192.168.1.1 in the address bar.
- Enter the Username and Password and click Login. (You need to reach out to oxio customer care to receive a custom username/password.)
- Select Wireless > 2.4 GHz Band > Basic.
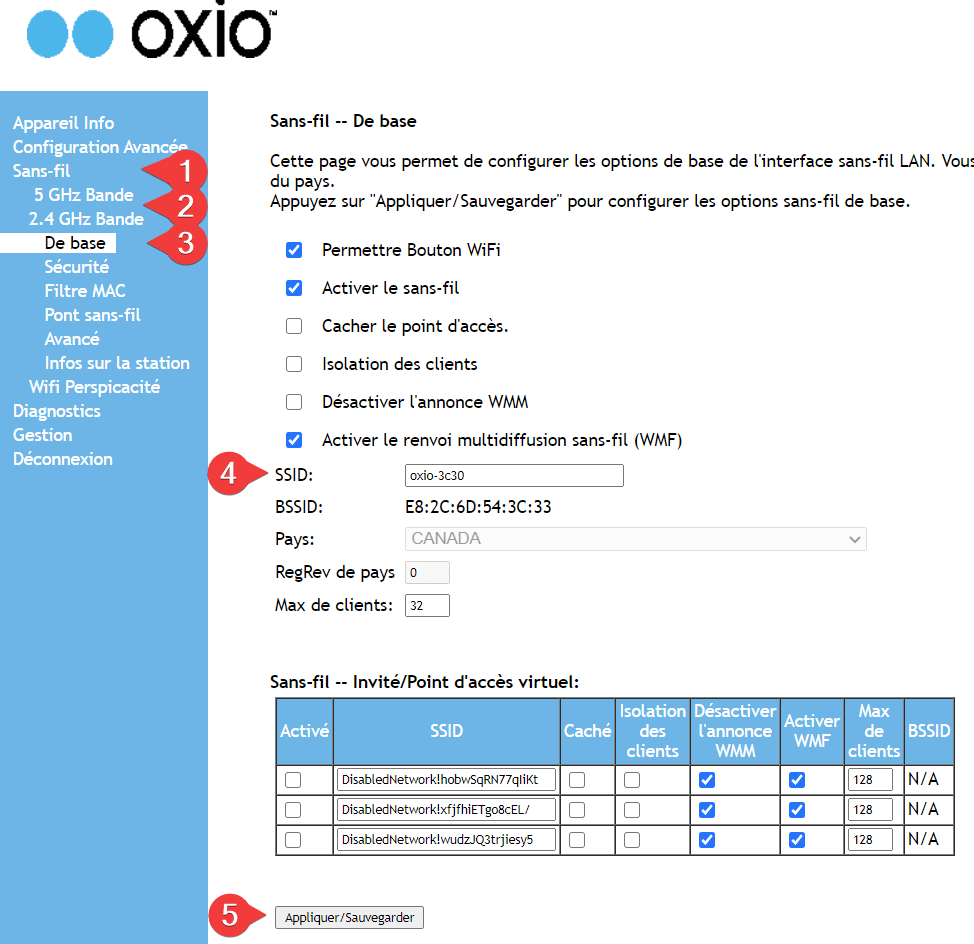
- Enter the Wi-Fi Network Name in the SSID field and click Apply/Save.
- Select Wireless > 2.4 GHz Band > Security.
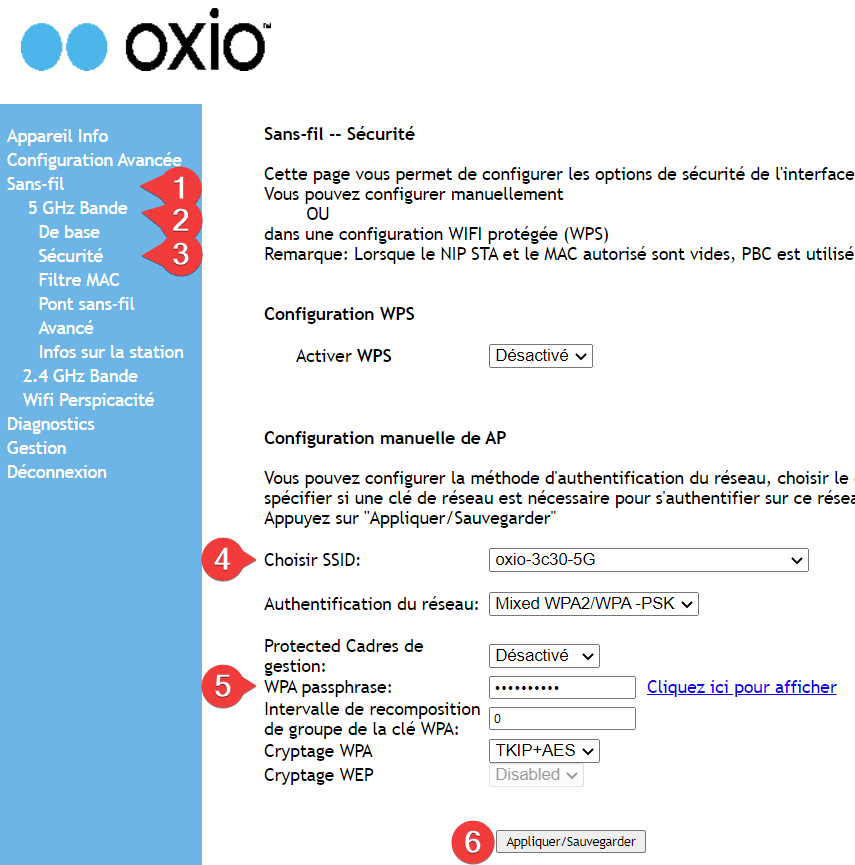
- Enter the Wi-Fi Password in the WPA passphrase field and click Apply/Save.
