Spectrum router login page holds all the settings and configuration of both the router and the WiFi network. Not only can you set your WiFi network from there but also manage the advanced settings of the router. You should know how to log into the router settings page in order to configure the settings according to yourself.
How to login to Spectrum Router?
Logging in is easy and all you need is to connect your PC to the Spectrum router. You can connect either using a LAN/Ethernet cable or using the WiFi network. Now that your PC is connected to the router, follow these steps to log in:
- Open a web browser on your PC and open a new tab.
- Type the default gateway address for Spectrum router: http://192.168.0.1 and hit Enter.
- You will be taken to the Spectrum Router Login page and will have to enter the administrator username and password to proceed. You can find the default administrator username and password printed on a label at the side or back of your router. The default username and password for Spectrum Routers are:
- Username: admin
- Password: password
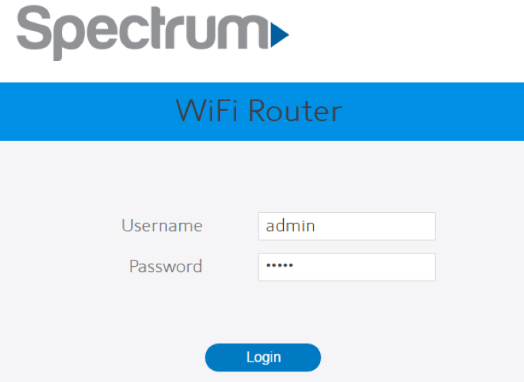
- Type in the administrator username and password and login.
- You will be successfully logged in to Spectrum Router Login page. You can access the settings of your router and manage your WiFi network from here.
Change Spectrum Router SSID and Password
All the routers come with the WiFi SSID and password already set. These values are random and hard to remember and can also expose you to attackers. So, it is recommended that you change these values and set them according to yourself. This can be done through the router login page and here is how you can do it:
- Log into the Spectrum Router page using the method above.
- From the home page of Spectrum Router, click on the Advanced button at the top of the window.
- Under the Connectivity section, you will see your WiFi network. If you’re using a dual-band router then you will see both 2.4 GHz and 5 GHz option. Select your current WiFi network(2.4 GHz or 5 GHz).
- Now, click on the Basic tab.
- In the SSID field, enter a new SSID for your Spectrum WiFi network.
- To change the WiFI password, go to Security Settings. In the WiFi Password field, enter your new WiFi password and confirm it by typing it again.
- Now, click on Apply to save the changes. The router will reboot and after it reboots, the SSID/Password of your WiFi network would be changed.
