TekSavvy Web UI allows you to change Wi-Fi password, Network Name (SSID), and default router settings.
Default TekSavvy Username and Password
Note: The Router IP Address, Username, and Password are printed on a sticker on the back of the router.
| Router Model | IP Address | Username | Password |
|---|---|---|---|
| SmartRG SR515AC | 192.168.1.1 | admin | admin |
| Technicolor CGA4234DGW | 192.168.100.1 | (Leave it blank) | (Leave it blank) |
| CBN CH8568 | 192.168.0.1 | cusadmin | CM MAC address (in upper-case) |
| Hitron CGN3/CGN3U | 192.168.0.1 | cusadmin | password |
| Calix GigaSpire BLAST | 192.168.1.1 | admin | (Check router label) |
| Arris TG3452A | 192.168.0.1 | admin | Preshared Key (located on bottom of modem) |
| 2wire 2701HG-G | 192.168.0.1 | admin | admin |
How to change TekSavvy Wi-Fi Password and Network Name?
- SmartRG SR515AC/SR516AC
- Technicolor CGA4234DGW
- CBN CH8568
- Hitron CGN3/CGN3U
- Calix GigaSpire BLAST
- Arris TG3452A
- 2Wire 2701HG-G
SmartRG SR515AC/SR516AC
- Open a browser and type http://192.168.1.1 in the address bar.
- Enter the Username: admin and Password: admin and click Login.
- Select Wireless > 2.4 GHz Band > Basic.
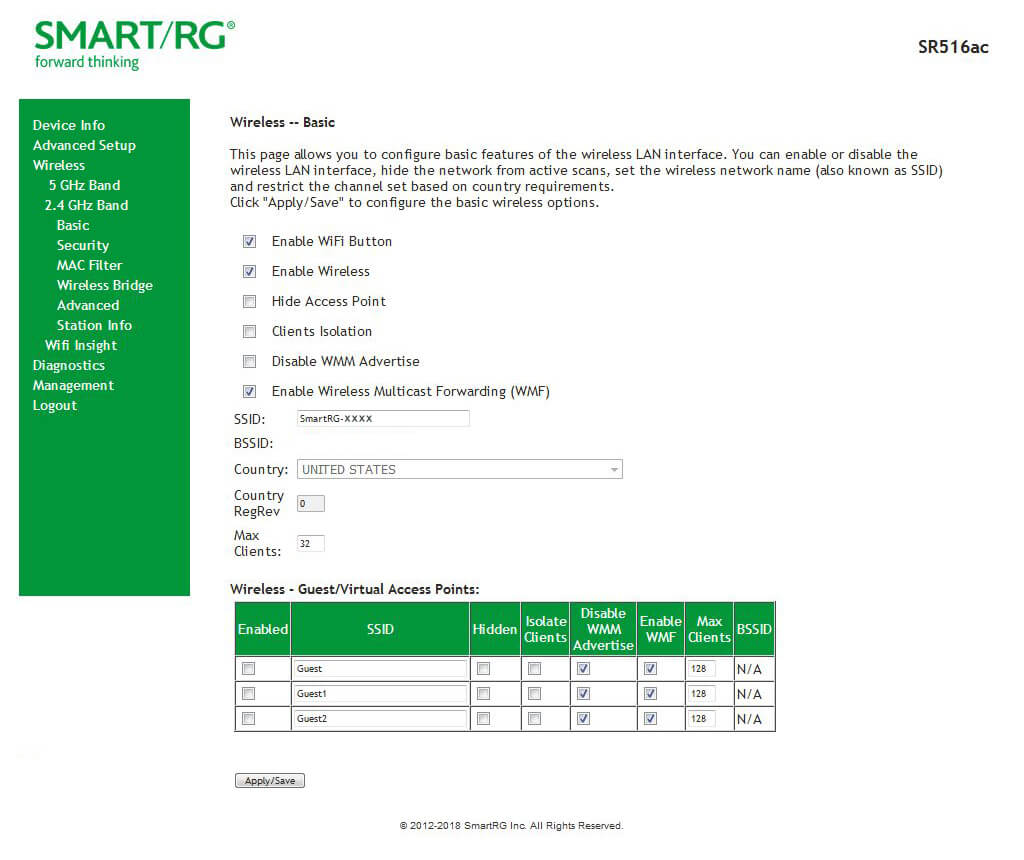
- Enter the Wi-Fi Network Name in the SSID field and click Apply/Save.
- Select Wireless > 2.4 GHz Band > Security.
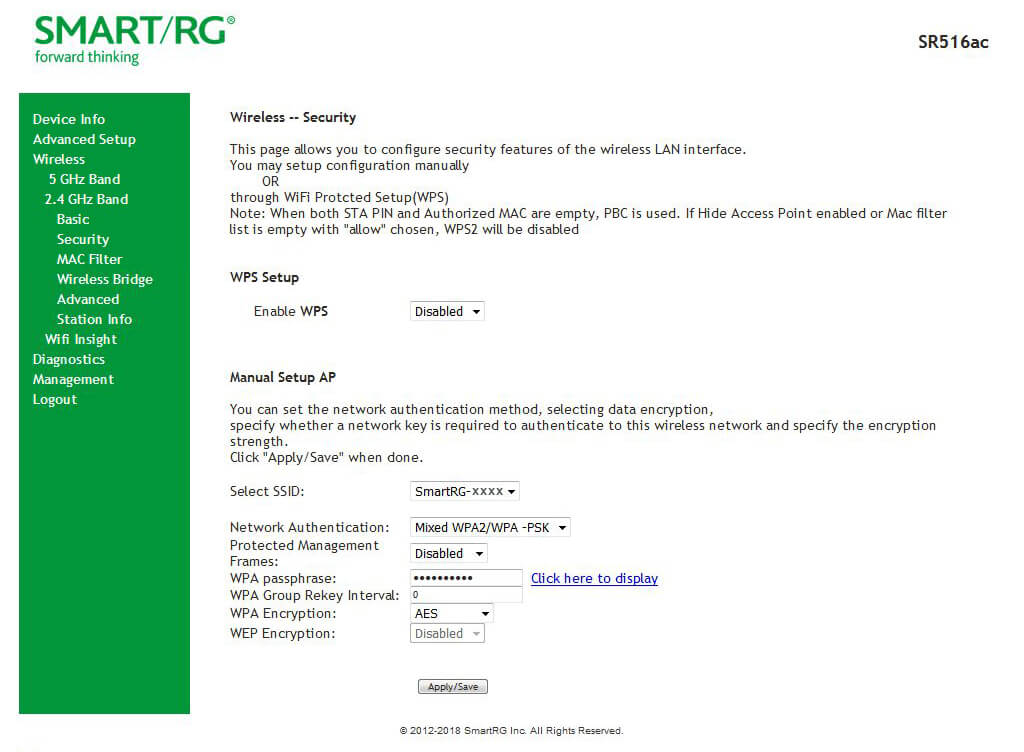
- Enter the Wi-Fi Password in the WPA passphrase field and click Apply/Save.
Technicolor CGA4234DGW
- Open a browser and type http://192.168.100.1 in the address bar.
- Enter the Username: (Leave it blank) and Password: (Leave it blank) and click Continue. This is blank by default.
- Select Wireless > Radio.
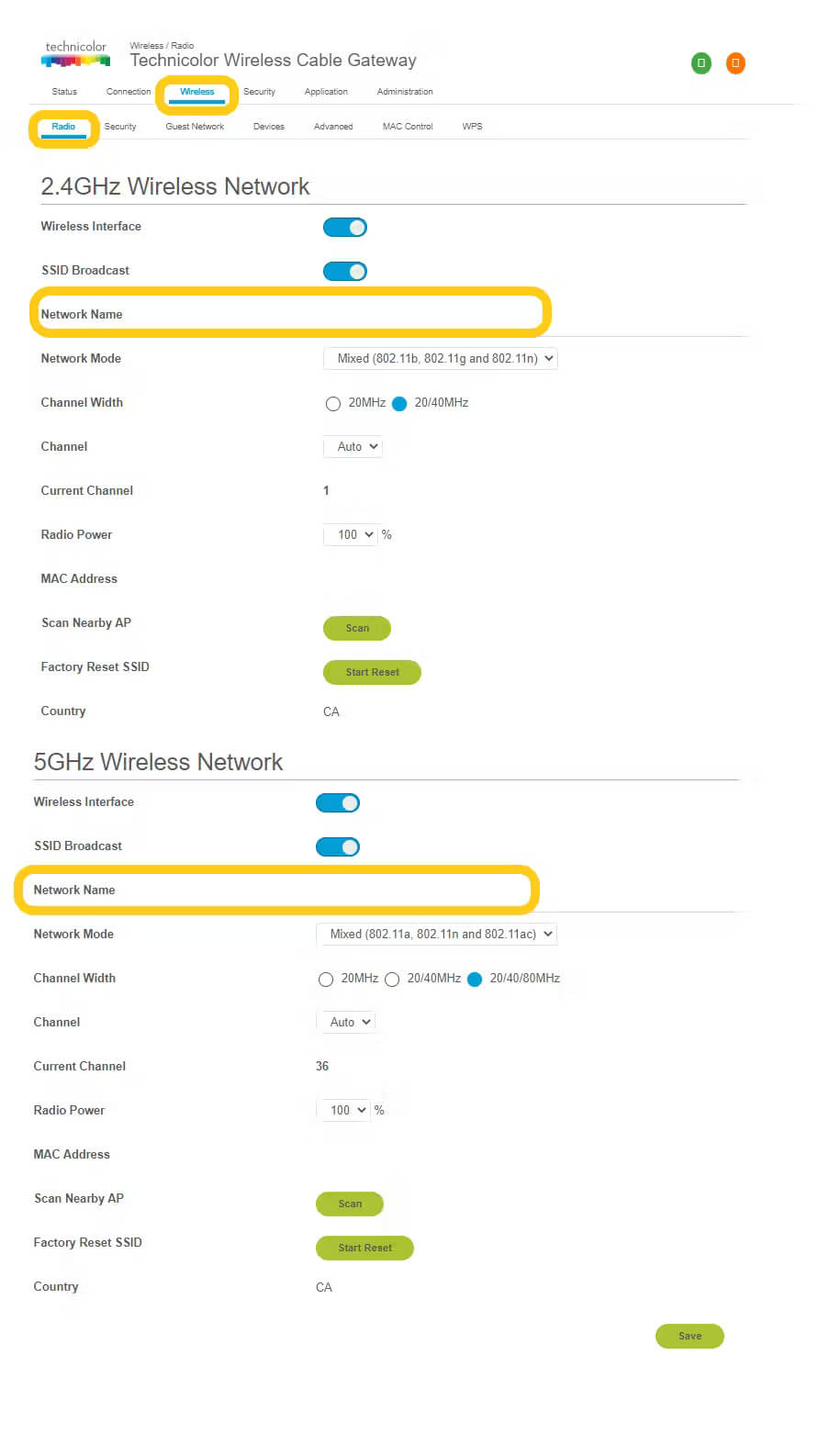
- Enter the Wi-Fi Network Name in the Network Name field and click Save.
- Select Wireless > Security.
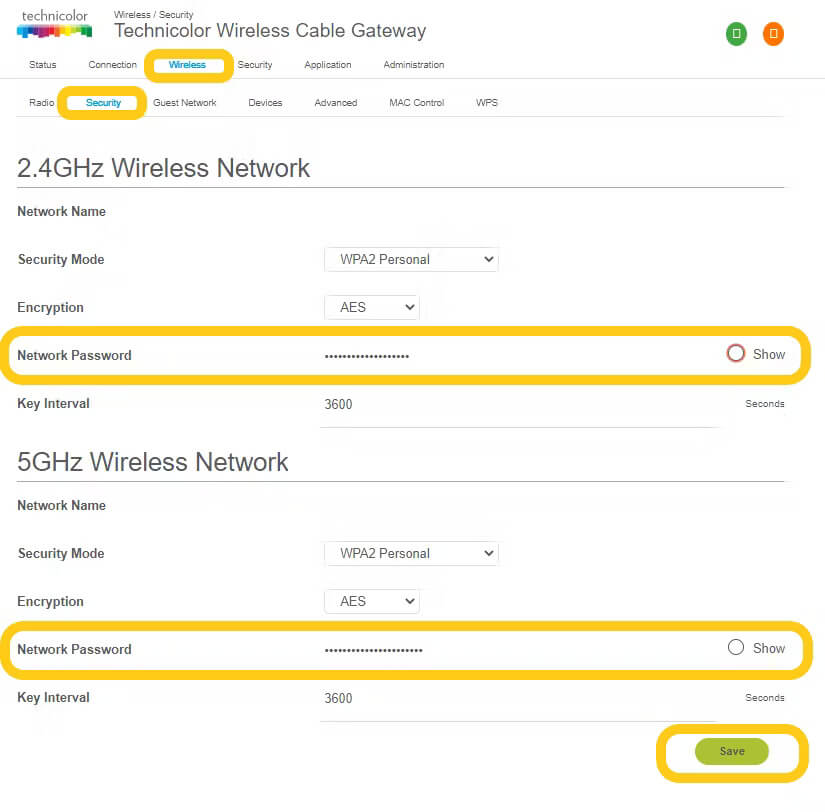
- Enter the Wi-Fi Password in the Network Password field and click Save.
CBN CH8568
- Open a browser and type http://192.168.0.1 in the address bar.
- Enter the Username: cusadmin and Password and click Login. By default, the password is the CM MAC address (in upper-case) located on the label at the side of the modem.
- Select Wireless > Security.
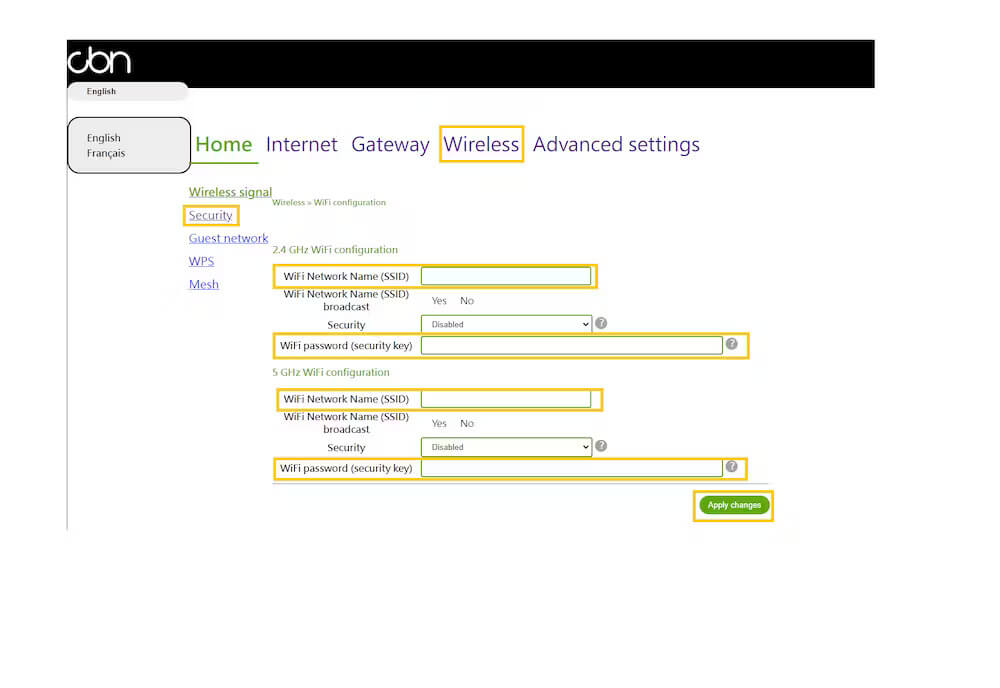
- Enter the Wi-Fi Network Name in the WiFi Network Name (SSID) field.
- Enter the Wi-Fi Password in the WiFi password (security key) field.
- Click Apply Changes.
Hitron CGN3/CGN3U
- Open a browser and type http://192.168.0.1 in the address bar.
- Enter the Username: cusadmin and Password: password and click Login.
- Select Wireless > Basic Settings.
- Select 2.4G or 5G network band.
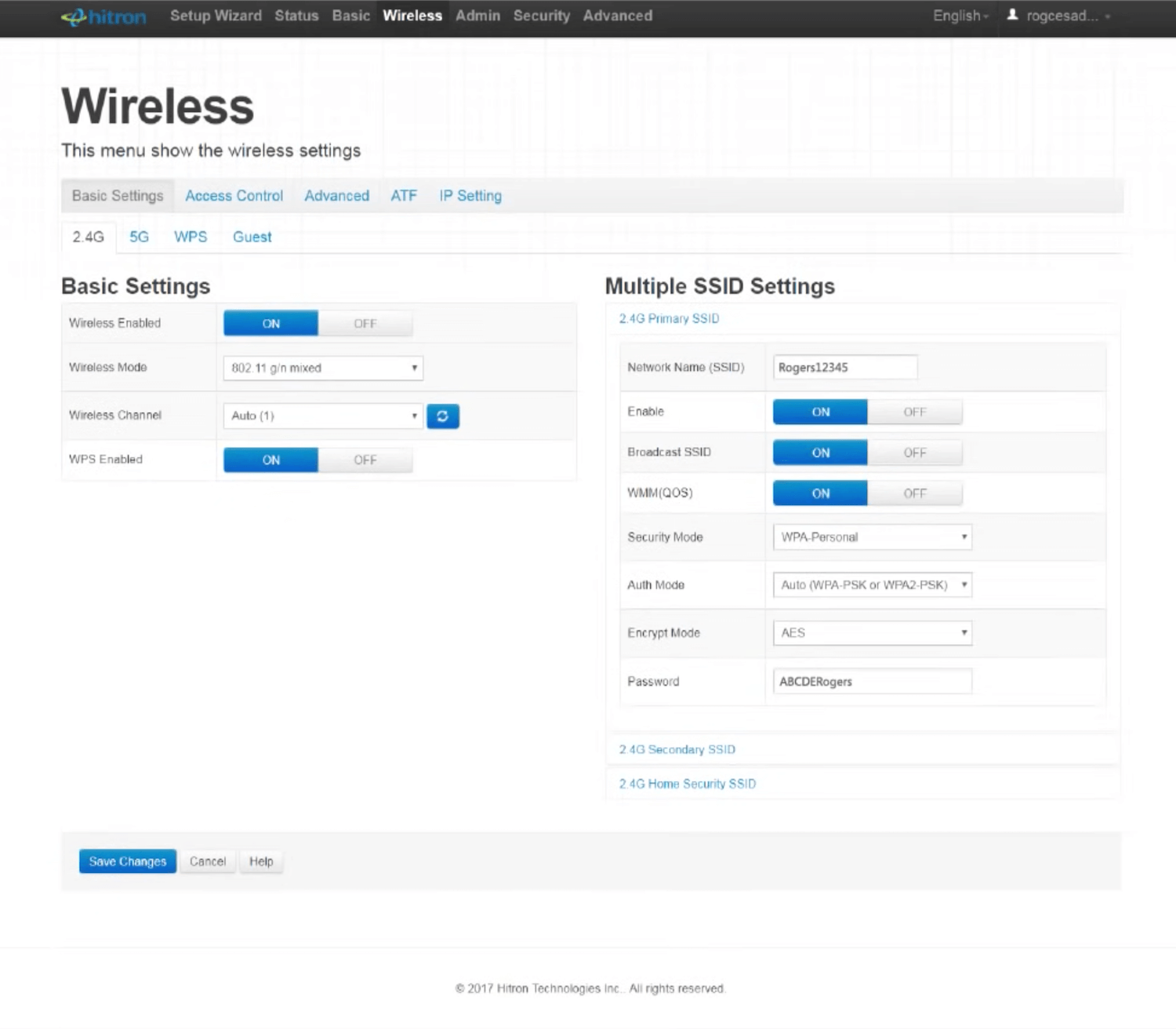
- Enter the Wi-Fi Network Name in the Network Name (SSID) field.
- Enter the Wi-Fi Password in the Password field.
- Click Save Changes.
Calix GigaSpire BLAST
- Open a browser and type http://192.168.1.1 in the address bar.
- Enter the Username: admin and Password and click Login.
- Select Wireless from the menu.
- Select Wi-Fi > Primary Network.
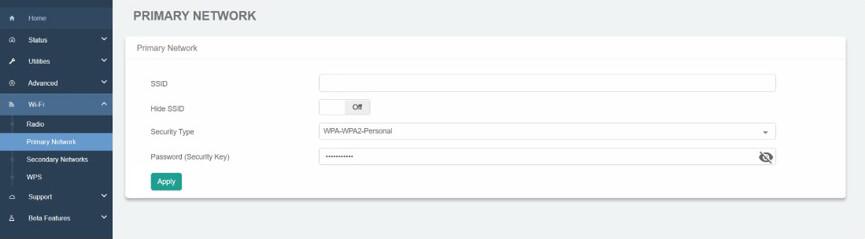
- Enter the Wi-Fi Network Name in the SSID field.
- Enter the Wi-Fi Password in the Password (Security Key) field.
- Click Apply.
Arris TG3452A
- Open a browser and type http://192.168.1.1 in the address bar.
- Enter the Username: admin and Password and click Login. The password is the Preshared Key printed on a sticker on the bottom of modem.
- Select Gateway > Connection > Wi-Fi.
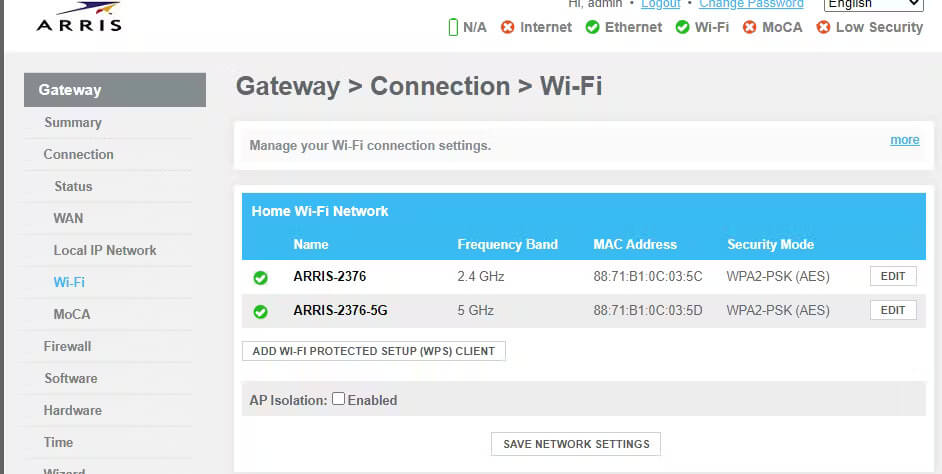
- Select EDIT next to either the 2.4GHz or 5GHz Frequency Band.
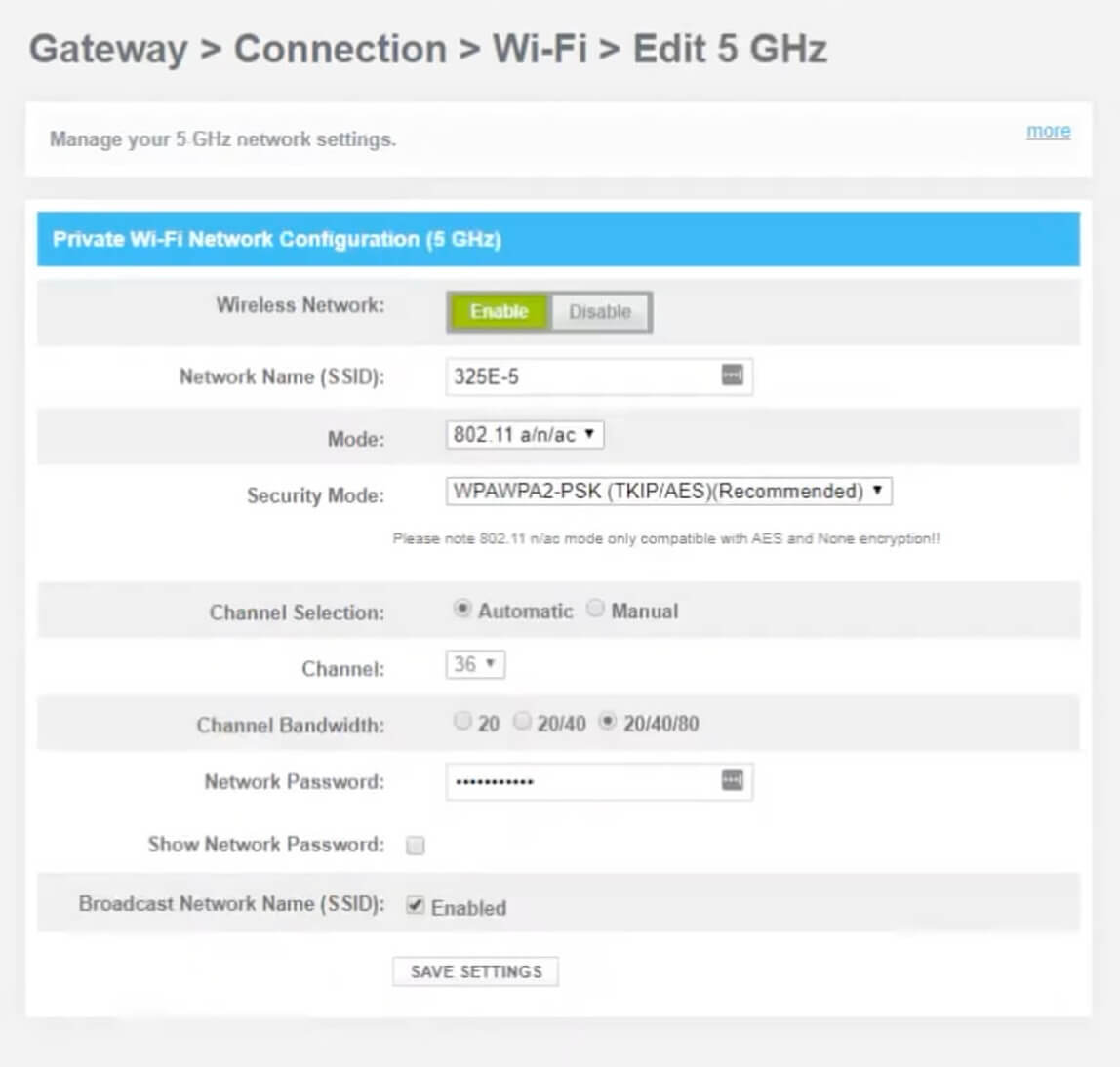
- Enter the Wi-Fi Network Name in the Network Name (SSID) field.
- Enter the Wi-Fi Password in the Network Password field.
- Click Save Settings.
2Wire 2701HG-G
- Open a browser and type http://192.168.1.1 or http://192.168.0.1 in the address bar.
- Enter the Username: admin and Password: admin and click Login.
- Select Home Network > Wireless Settings.
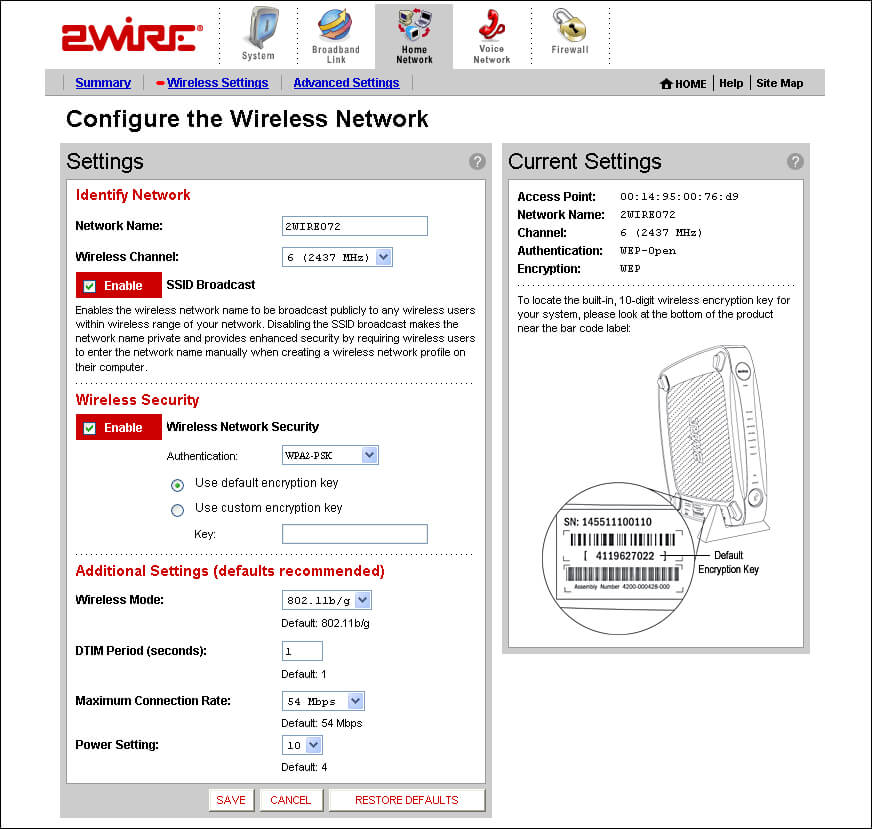
- Enter the Wi-Fi Network Name in the Network Name field.
- Enter the Wi-Fi Password in the Key field.
- Click Save.
