True Gigatex Fiber web-based user interface allows you to change Wi-Fi password, Network Name (SSID), and default router settings at http://192.168.1.1.
How to login to True Gigatex Fiber?
- Open a browser and type http://192.168.1.1 in the address bar.
- Enter the Username: admin and Password and click Login.
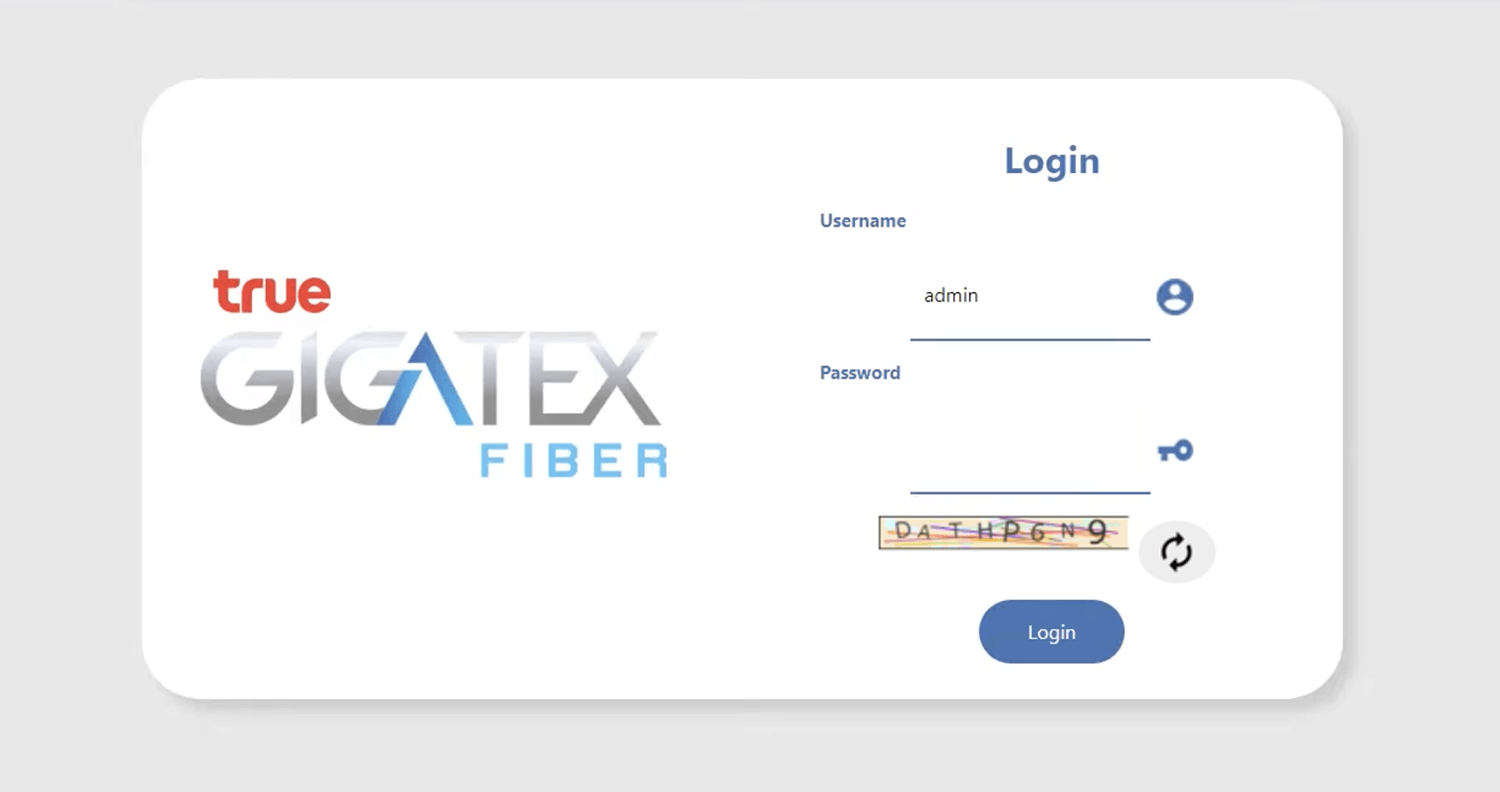
- You will be logged in to the True Gigatex Fiber settings.
How to change True Gigatex Fiber Wi-Fi Password and Network Name?
T3 ST-244F
- Open a browser and type http://192.168.1.1 in the address bar.
- Enter the Username: admin and Password and click Login.
- Select WLAN > WLAN 5GHz > Basic Setting.
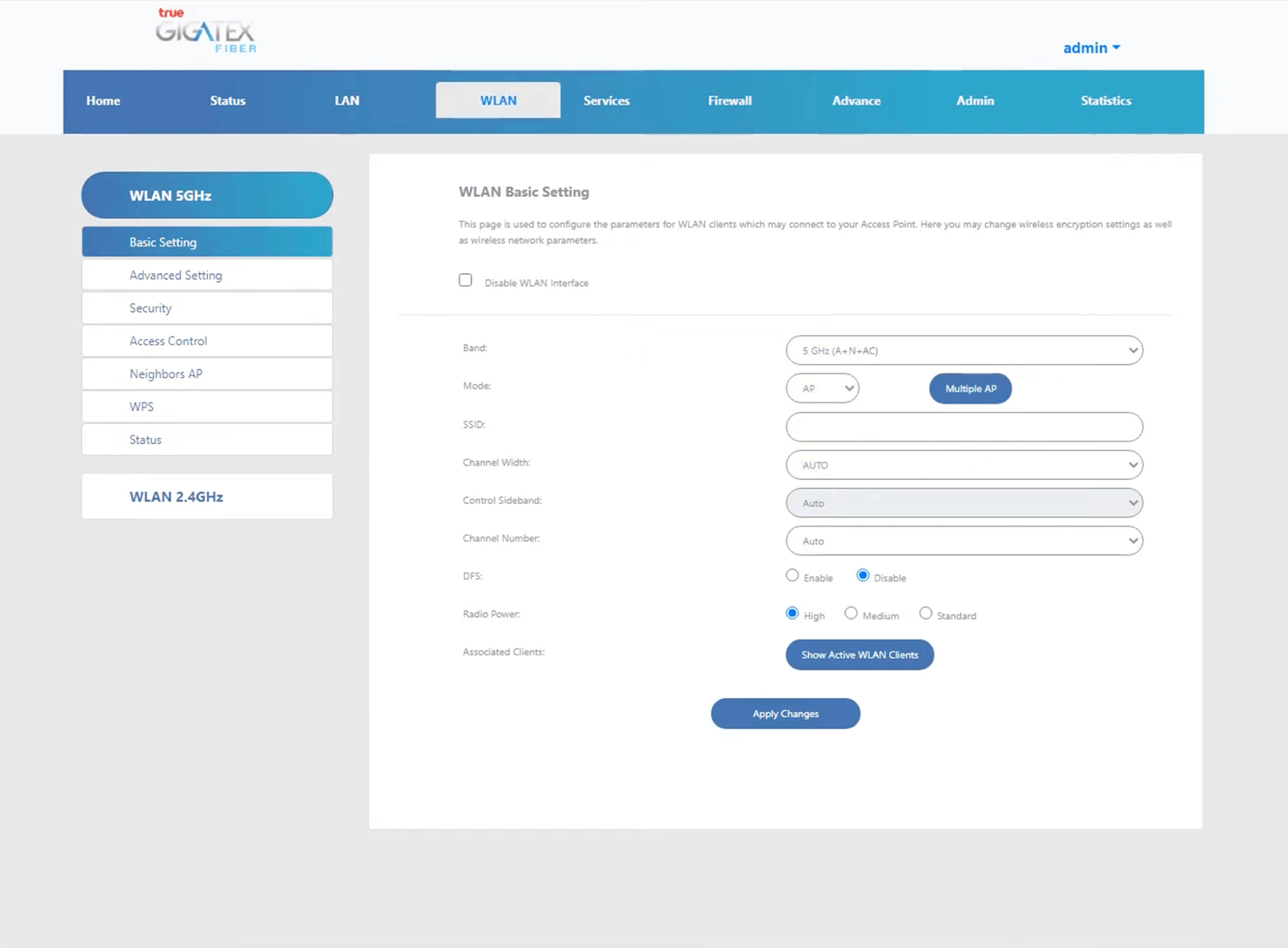
- Enter the Wi-Fi Network Name in the SSID field and click Apply Changes.
- Select WLAN > WLAN 5GHz > Security.
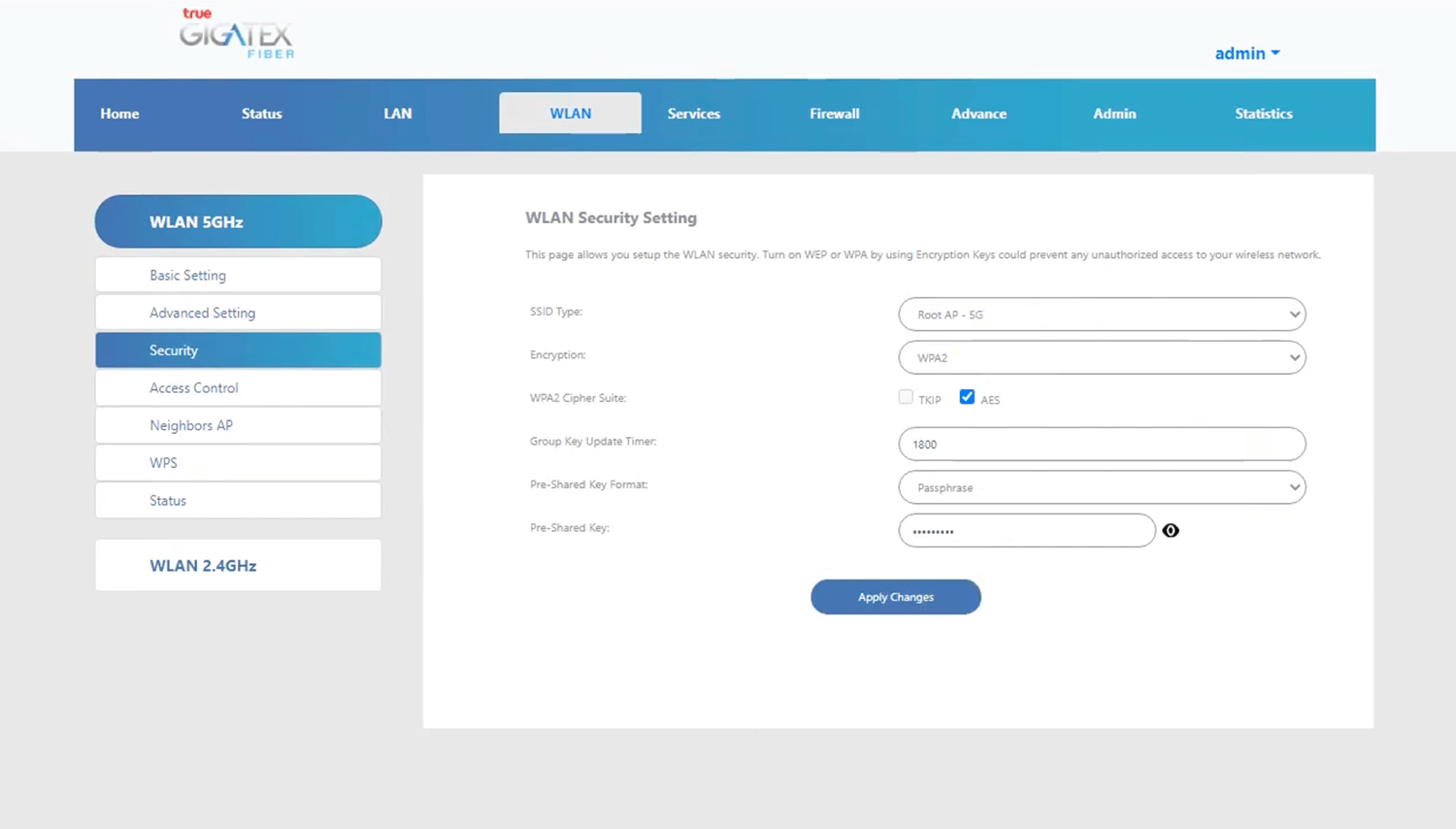
- Enter the Wi-Fi Password in the Pre-Shared Key field and click Apply Changes.
ZTE F688
- Open a browser and type http://192.168.1.1 in the address bar.
- Enter the Username: admin and Password and click Login.
- Select Local Network > WLAN > WLAN Basic > WLAN SSID Configuration.
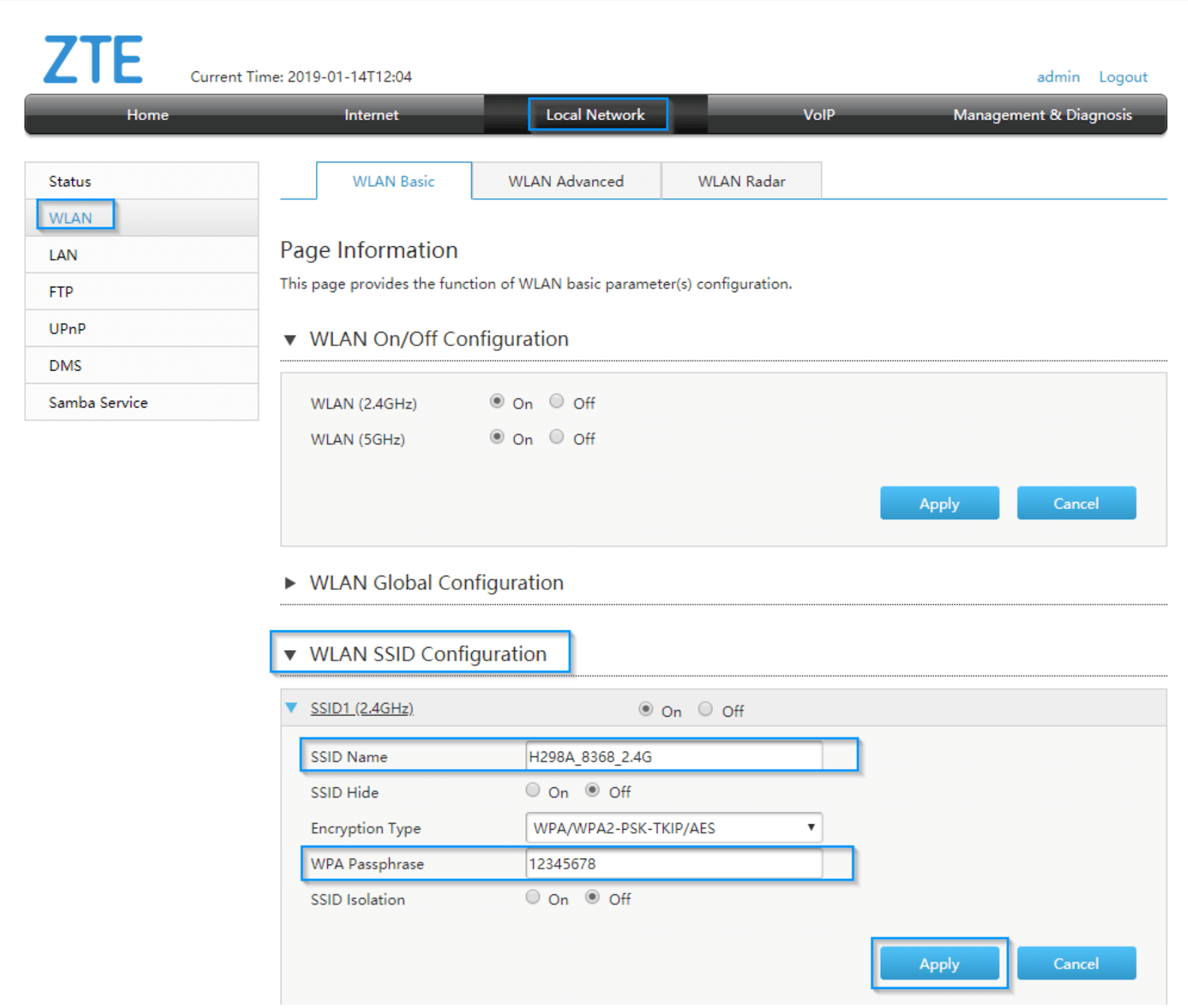
- Enter the Wi-Fi Network Name in the SSID Name field.
- Enter the Wi-Fi Password in the WPA Passphrase field.
- Click Apply Changes.
Huawei HG8247W5
- Open a browser and type http://192.168.1.1 in the address bar.
- Enter the Username: admin and Password and click Log In.
- Select Advanced > WLAN > 2.4G Basic Network Settings.
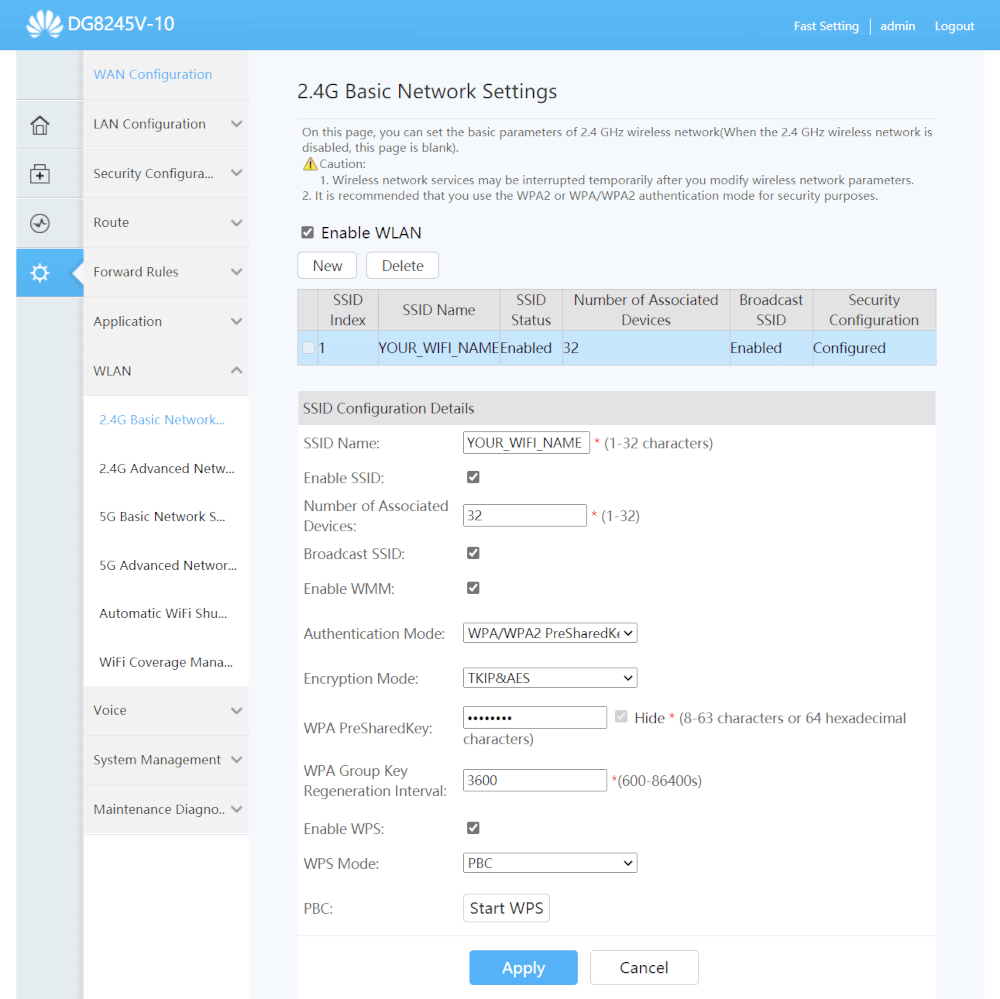
- Enter the Wi-Fi Network Name in the SSID Name field.
- Enter the Wi-Fi Password in the WPA PreSharedKey field.
- Click Apply.
Skyworth GN542VF
- Open a browser and type http://192.168.1.1 in the address bar.
- Enter the Username: admin and Password and click Log In.
- Select Network > WLAN 5G.
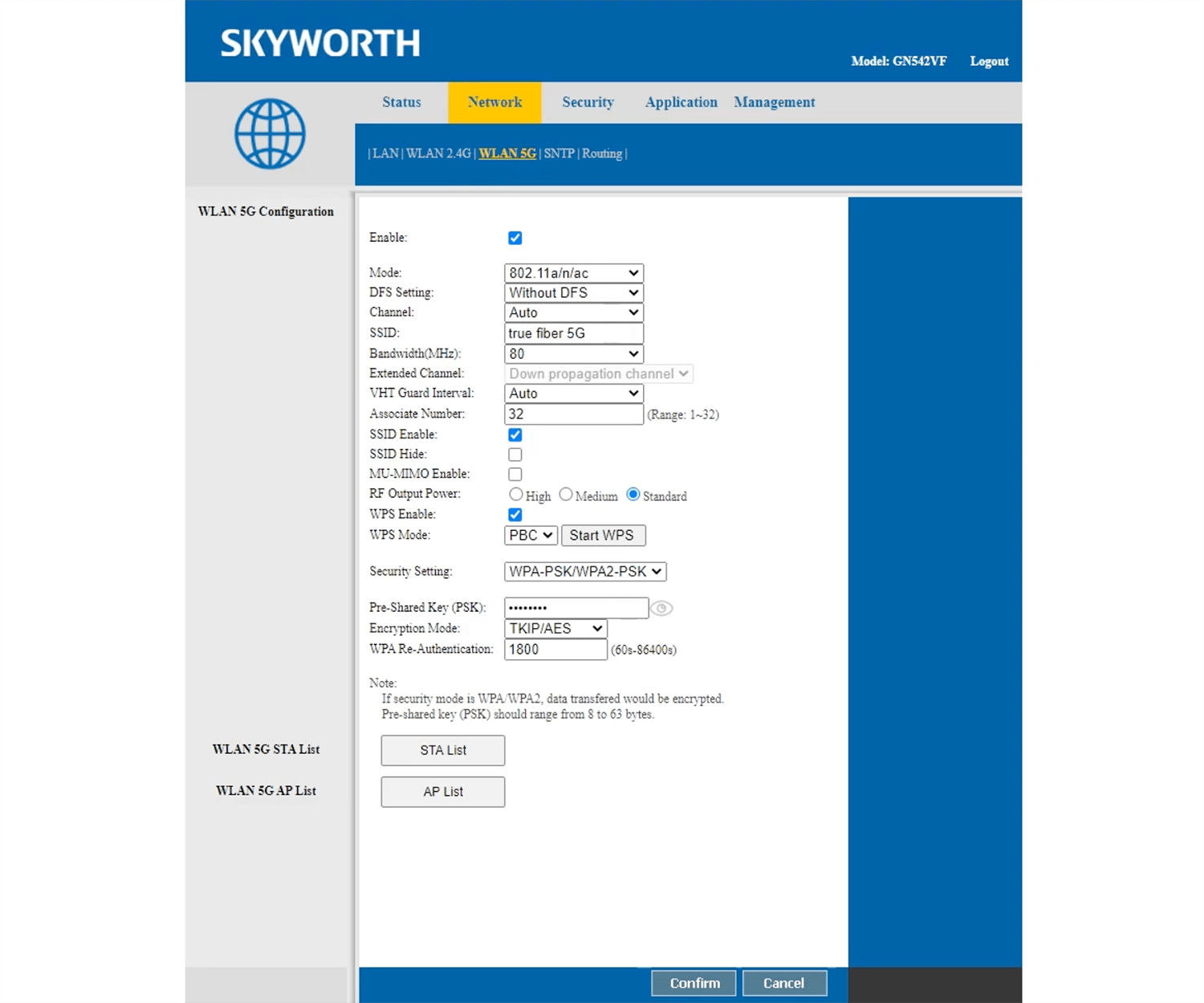
- Enter the Wi-Fi Network Name in the SSID field.
- Enter the Wi-Fi Password in the Pre-Shared Key (PSK) field.
- Click Submit.
Huawei HG8247H
- Open a browser and type http://192.168.1.1 in the address bar.
- Enter the Username: admin and Password: password and click Login.
- Select WLAN > WLAN Basic Configuration.
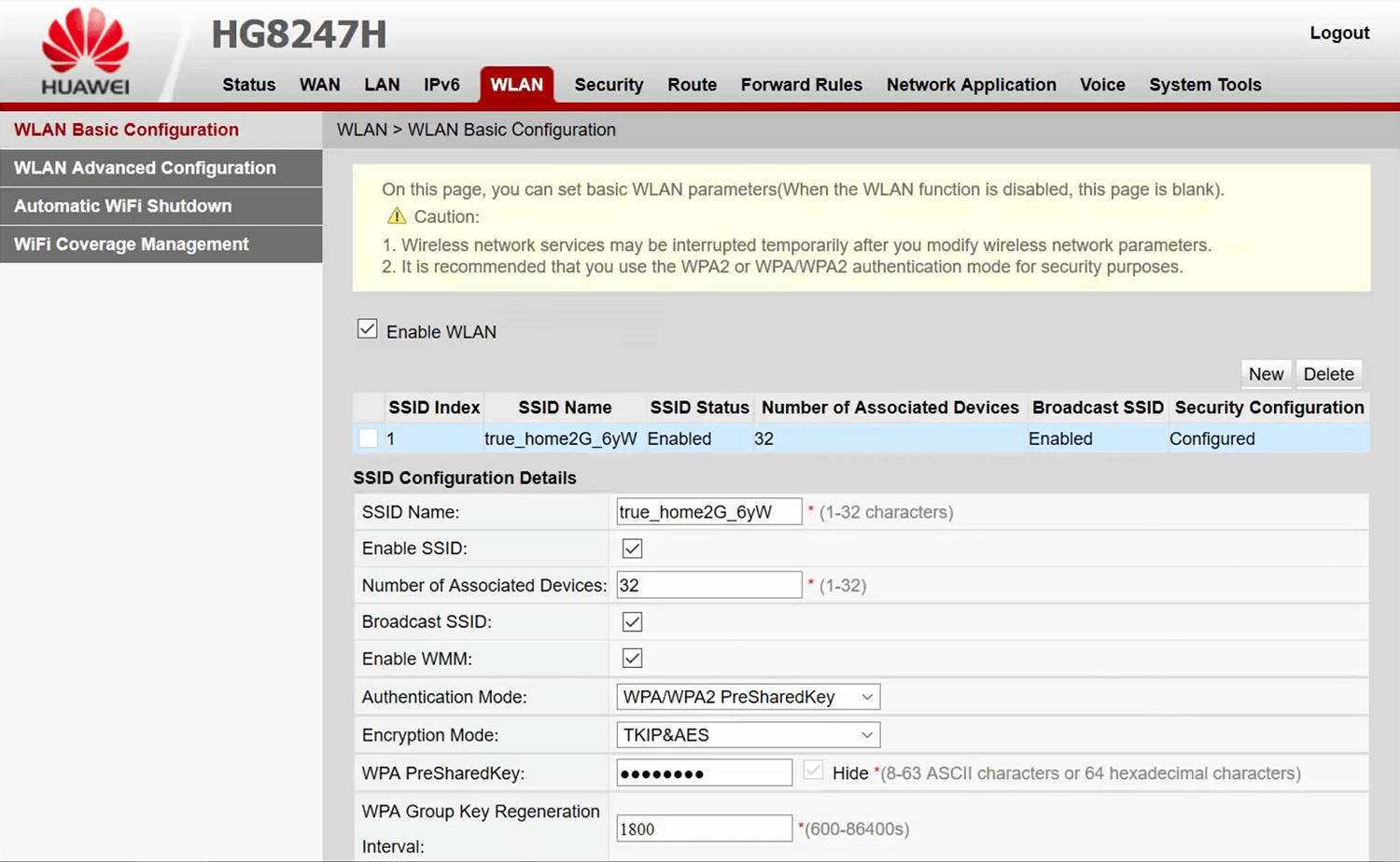
- Enter the Wi-Fi Network Name in the SSID Name field.
- Enter the Wi-Fi Password in the WPA PreSharedKey field.
- Click Apply.
True IoT Router Wi-Fi
- Open a browser and type http://192.168.0.1 in the address bar.
- Enter the Username: admin and Password: password and click เข้าสู่ระบบ.
- Select การตั้งค่า > การตั้งค่า Wi-Fi > การตั้งค่าพื้นฐาน.
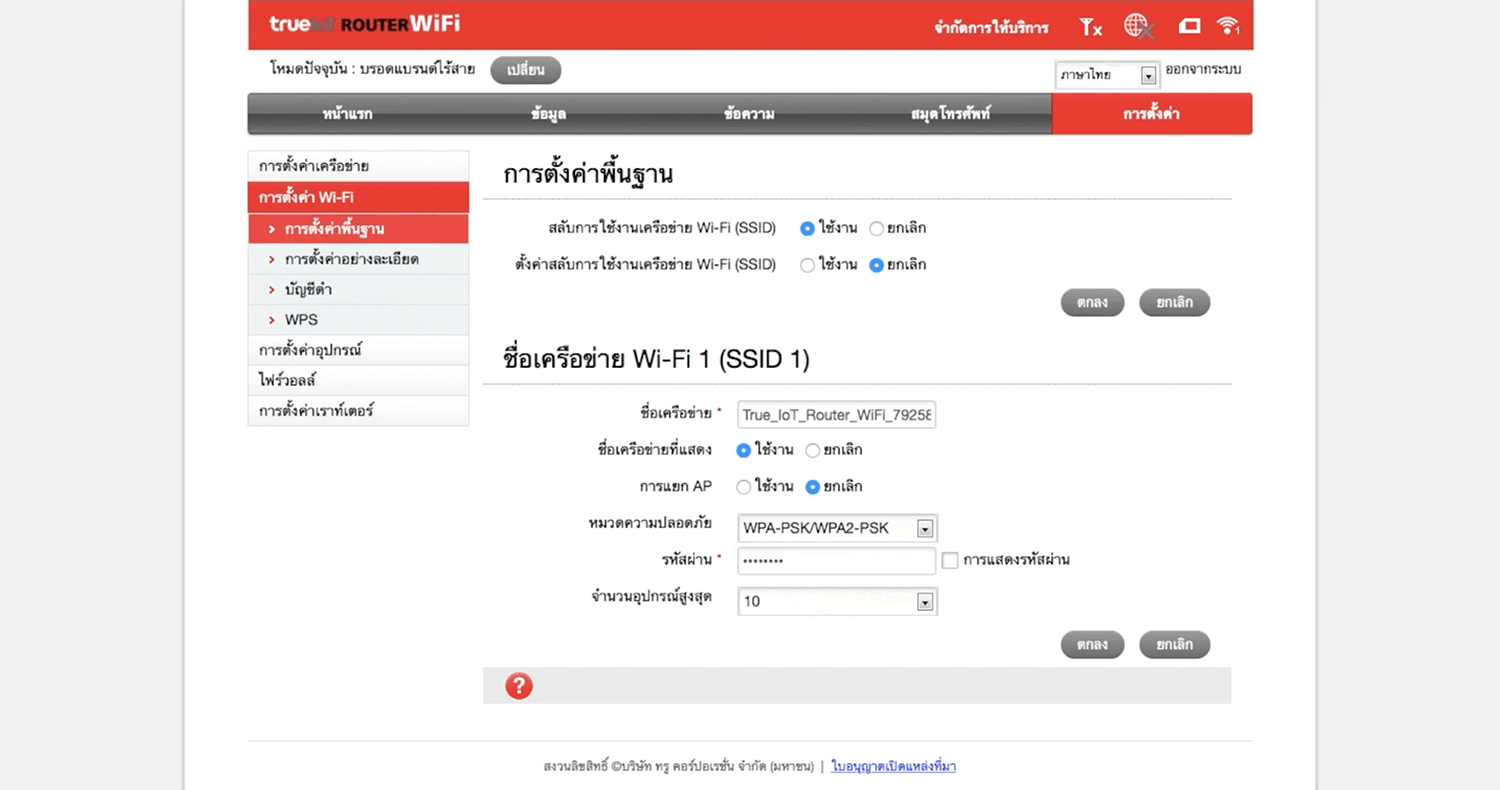
- Enter the Wi-Fi Network Name in the ชื่อเครือข่าย field.
- Enter the Wi-Fi Password in the รหัสผ่าน field.
- Click ตกลง.
