If you happen to lost the password of your Wi-Fi network, then here’s how to recover it. In case you haven’t changed the password previously then you can use the default WiFi login that is printed on a label at the back of your router. Or check the list of default username and passwords.
Below we show you how to recover your WiFi password on Windows, macOS, and through router admin panel:
Router Admin Panel:
If you are already connected to the WiFi but forgot the WiFi password then you can use the following method to find your password.
- Open a browser and log in to your router web interface using the default router IP address.
- The default IP address is typically 192.168.1.1 or 192.168.0.1 (check the list of default router ID and passwords)
- Once logged in, go to Wireless > Wireless Settings.
- You will see your WiFi password listed next to the Passphrase or Security Key field.
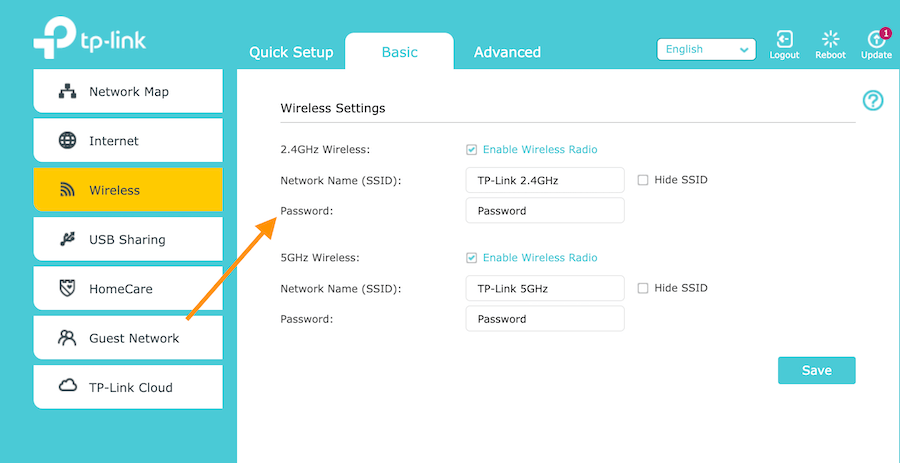
Windows:
Recovering a forgotten WiFi password is easy on Windows if you have previously connected to the WiFi network through the same Windows PC. Because you entered the password before connecting to the network, the password is saved on your PC, and here is how you can recover your forgotten WiFi Password on Windows:
- In the Run Box or Start Menu, search for View network connections and press Enter.
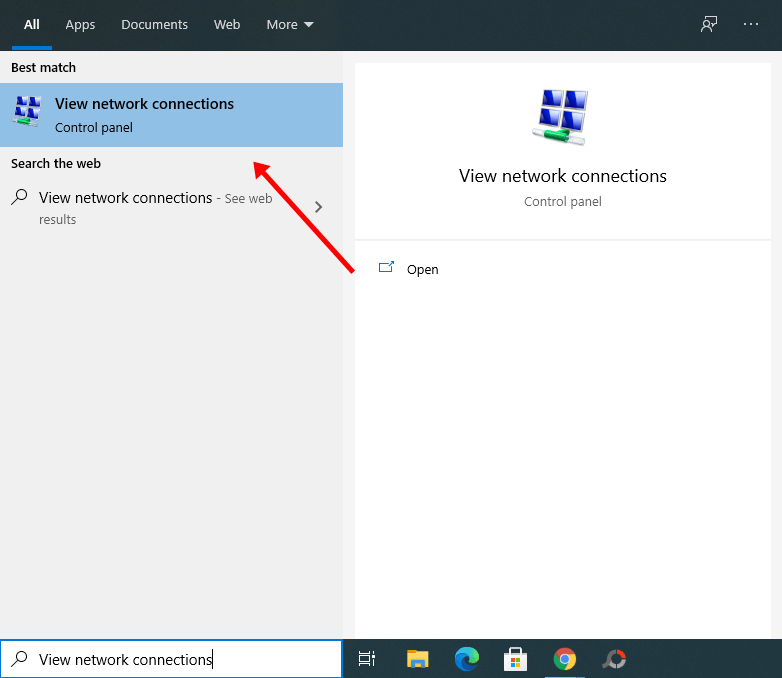
- A new window will open with all of the networks. Select your WiFi network and right-click on it and select Status.
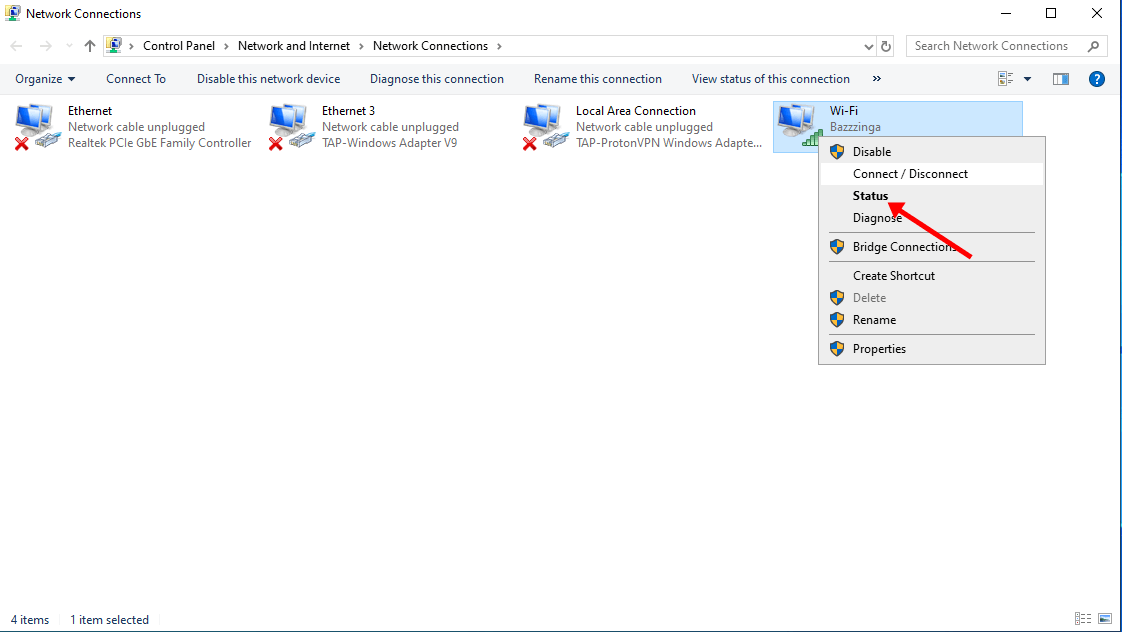
- A new popup will appear. Click on Wireless Properties.
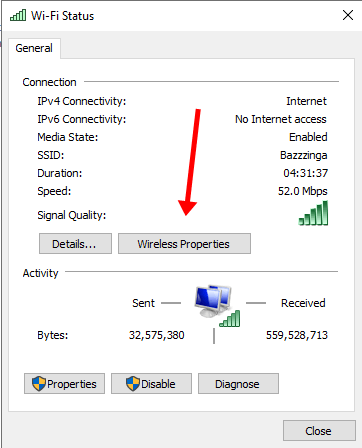
- Now, go to the Security tab.
- Under the Network security key, mark the Show characters tick box.
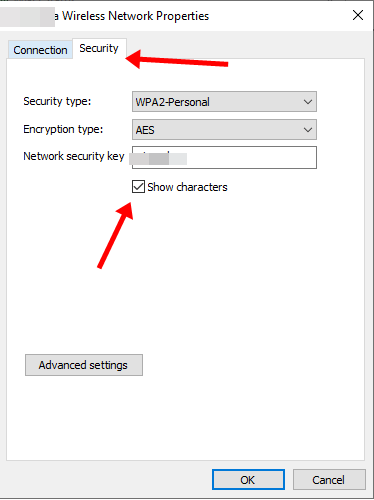
- Once you do that, the password of the selected Wireless connection will become visible.
macOS:
Just like Windows PC, you can also recover the password of your WiFi network if you had previously connected to the WiFi network from your macOS device. Here is how you can recover a forgotten WiFi password on macOS:
- Open Finder and go to Applications > Utilities.
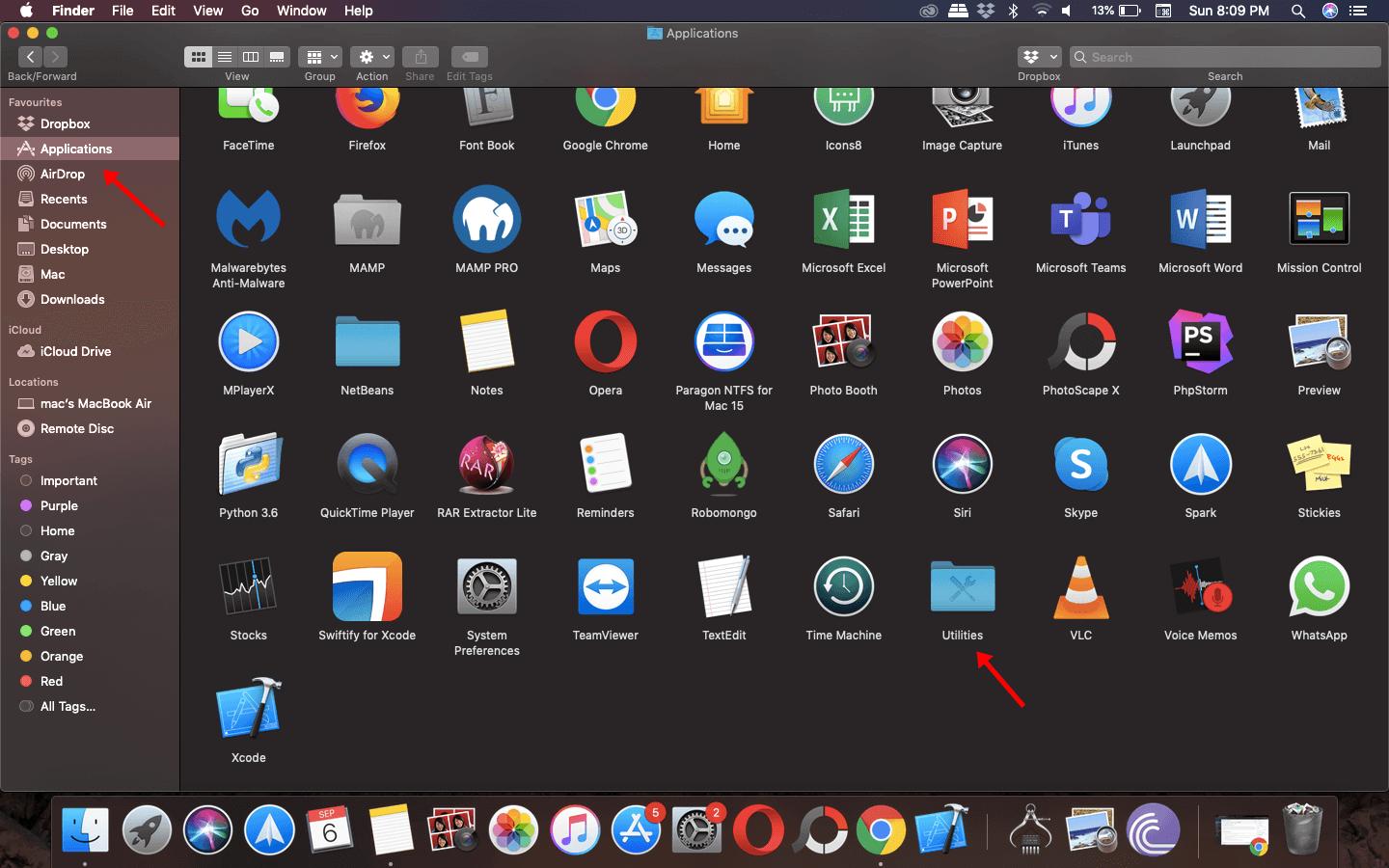
- Now, search for Keychain Access and click on it.
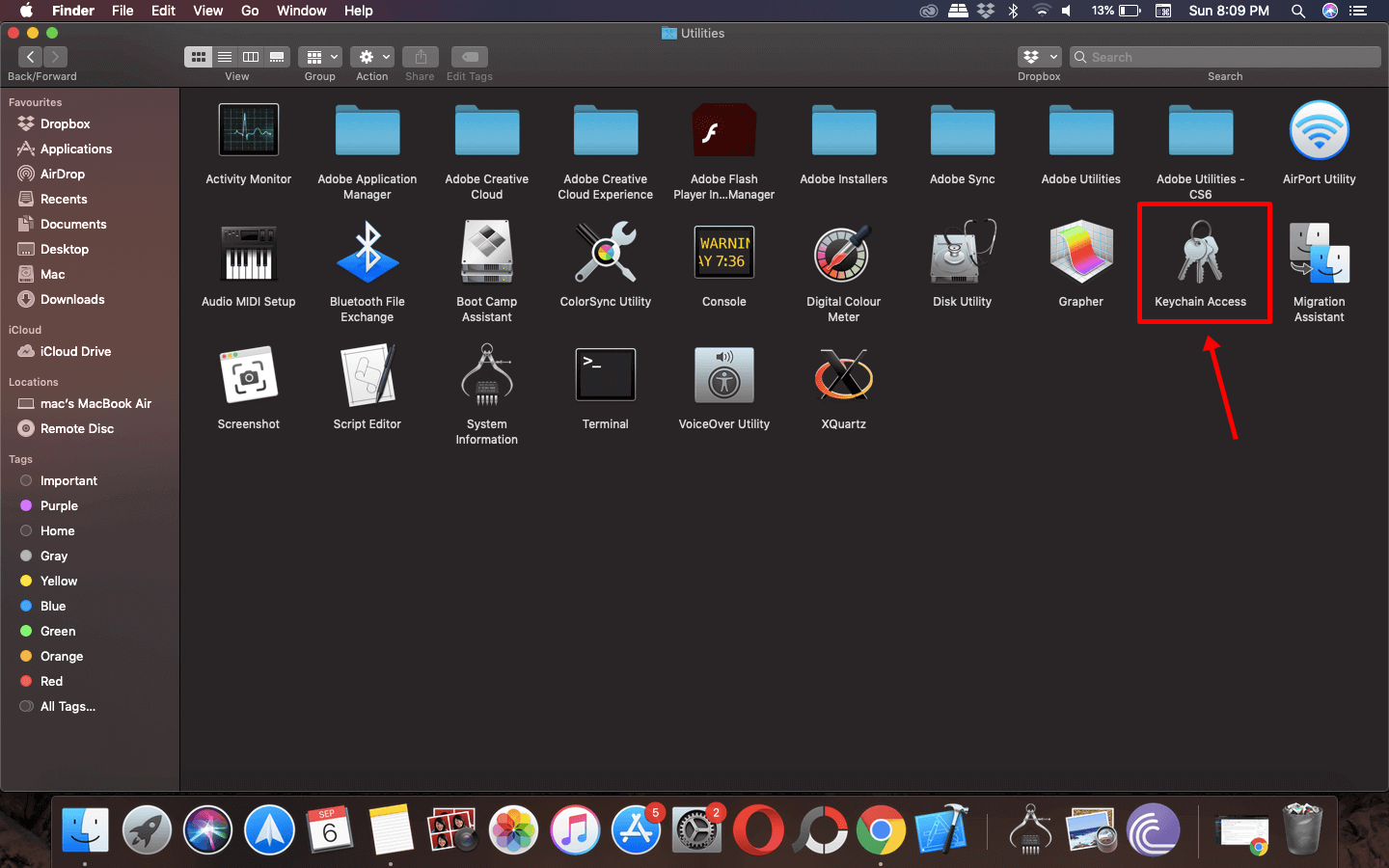
- Make sure that the System and Passwords are selected from the left column.
- Here, select your WiFi network from the list and double-click on it.
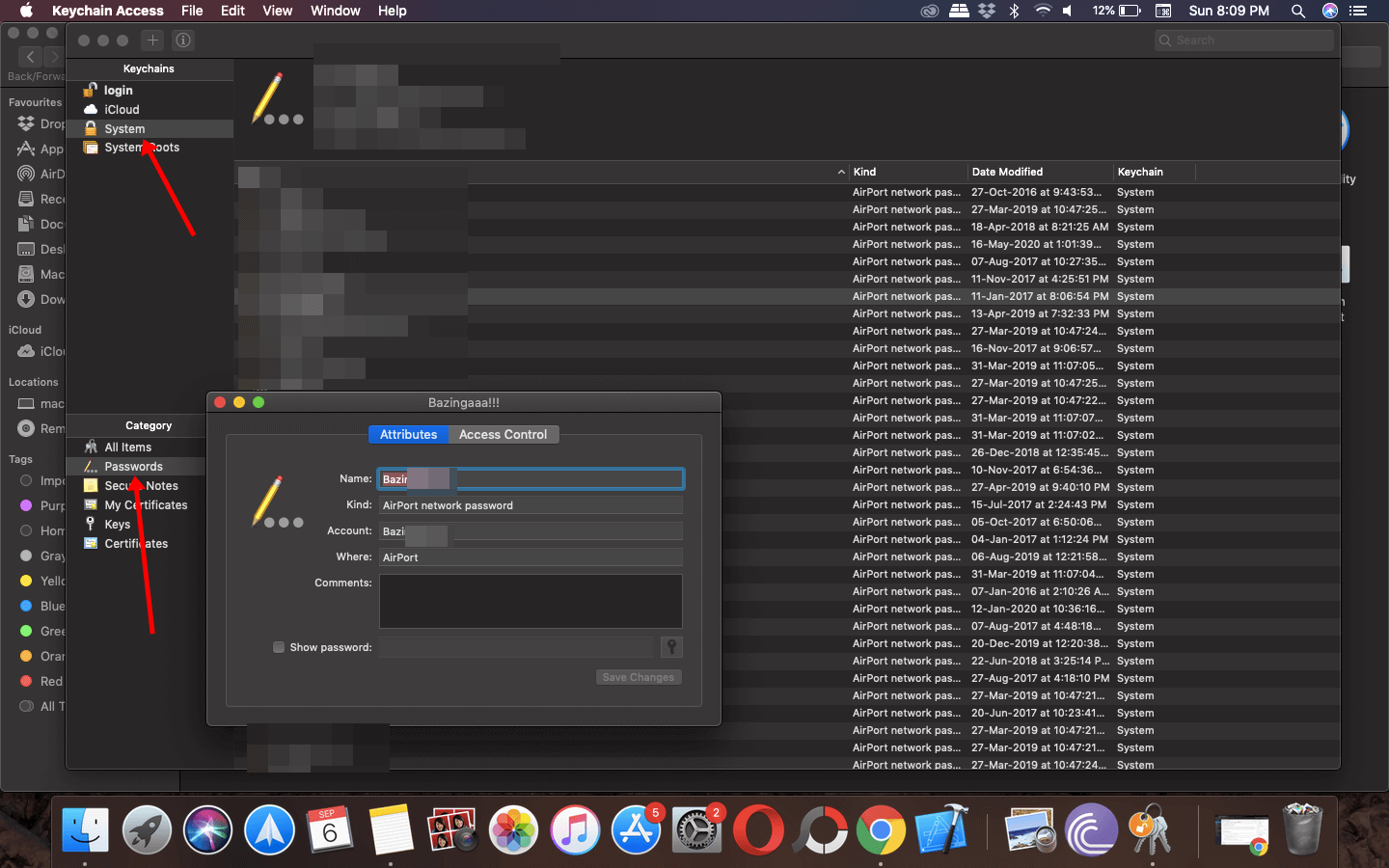
- Mark the Show Password tick box to make the password visible. (You will have to enter the administrator password to make the password visible)
Note: Your administrator username is the name of your Apple ID profile and the password is the same that you use to login to your device.
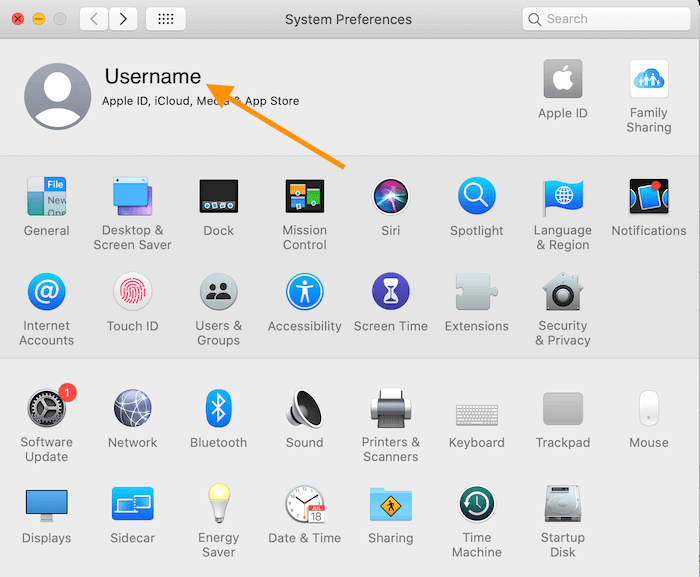
Factory Reset:
If none of the aforementioned methods are viable then perhaps there is no choice but to factory reset your router. When you factory reset your router then all of the changes that are made are reverted back to factory default including any changed WiFi password.
Here is how you can factory reset your router:
To factory reset your Wi-Fi Router, follow these steps:
- Take a sharp, pointed object such as a needle or toothpick.
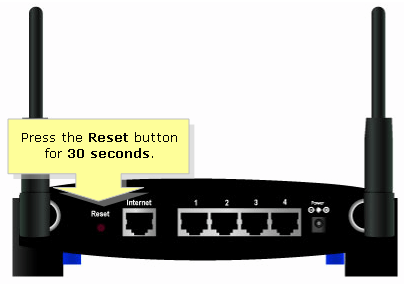
- Look for a small hidden button on the back of the router labeled as RESET.
- Press and hold that button using a needle for 10-15 seconds.
- After that, release the button and the router will reboot itself.
- Now everything will be reset to the defaults including any changed username and password and you can log in using the default credentials.
