Shatel web-based user interface allows you to change Wi-Fi password, Network Name (SSID), and default router settings at http://192.168.1.1.
How to login to Shatel router?
- Open a browser and type http://192.168.1.1 in the address bar.
- Enter the Username: admin and Password: admin and click Login.
- You will be logged in to the Shatel router settings.
Note: The IP address, Username, and Password are printed on a sticker on the back of the router.

Default Shatel Username and Password
| Router Model | IP Address | Username | Password |
|---|---|---|---|
| ZyXEL VMG1312-B10B | 192.168.1.1 | admin | 1234 admin |
| D-LINK 224 | 192.168.1.1 | admin | admin |
| TP-Link TD-W8951ND | 192.168.1.1 | admin | admin |
How to change Shatel Wi-Fi Password and Network Name?
Select your router:
ZyXEL VMG1312-B10B
- Open a browser and type http://192.168.1.1 in the address bar.
- Enter the Username: admin and Password: admin and click Login.
- Select Network Settings > Wireless > General.
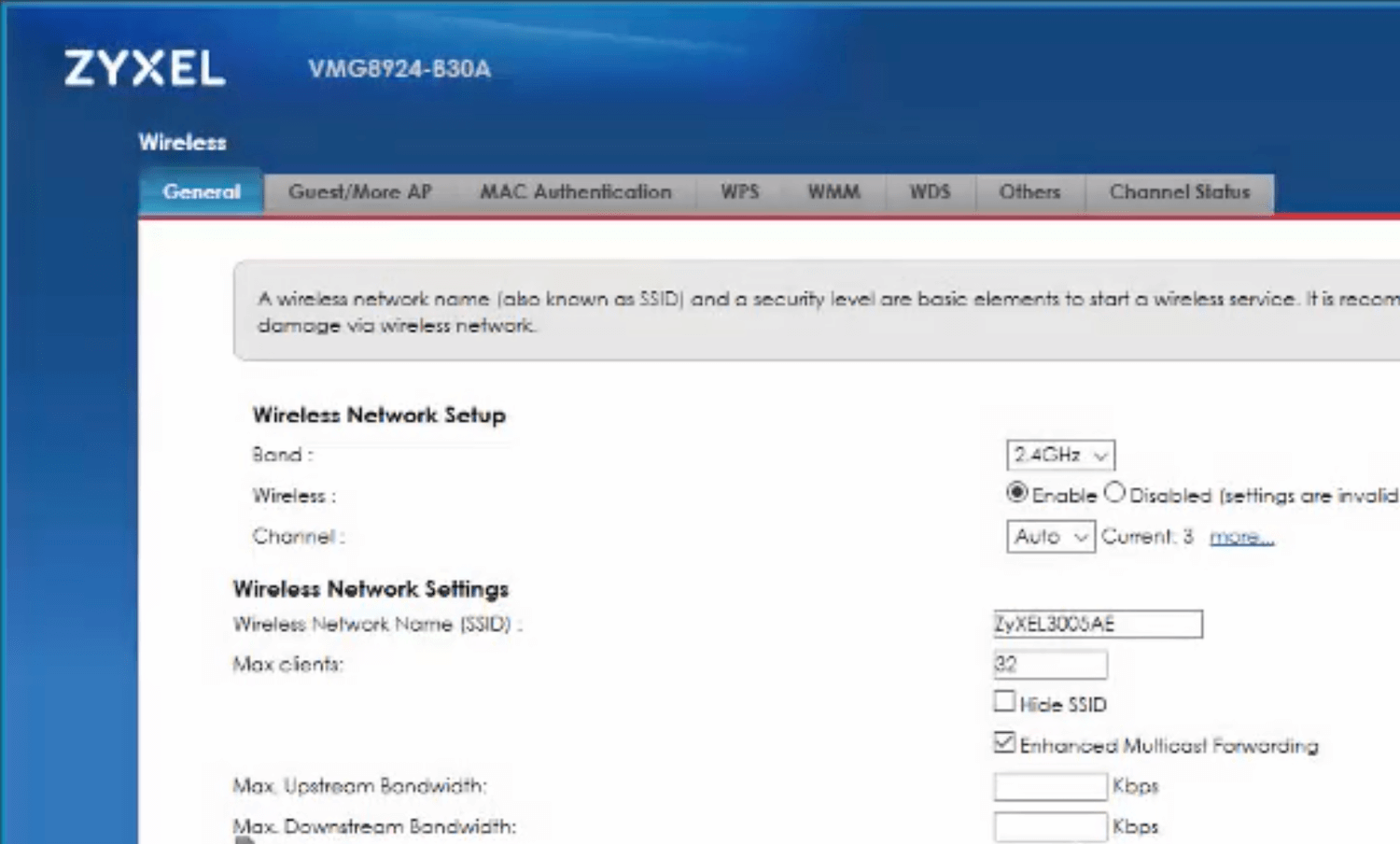
- Enter the Wi-Fi Network Name in the Wireless Network Name (SSID) field.

- Enter the Wi-Fi Password in the Password field.
- Click Apply.
D-LINK 224
- Open a browser and type http://192.168.1.1 in the address bar.
- Enter the Username: admin and Password: admin and click Login.
- Select Setup > Wireless Setup > Wireless Basics.

- Enter the Wi-Fi Network Name in the SSID field and click Apply Changes.
- Select Setup > Wireless Setup > Wireless Security.
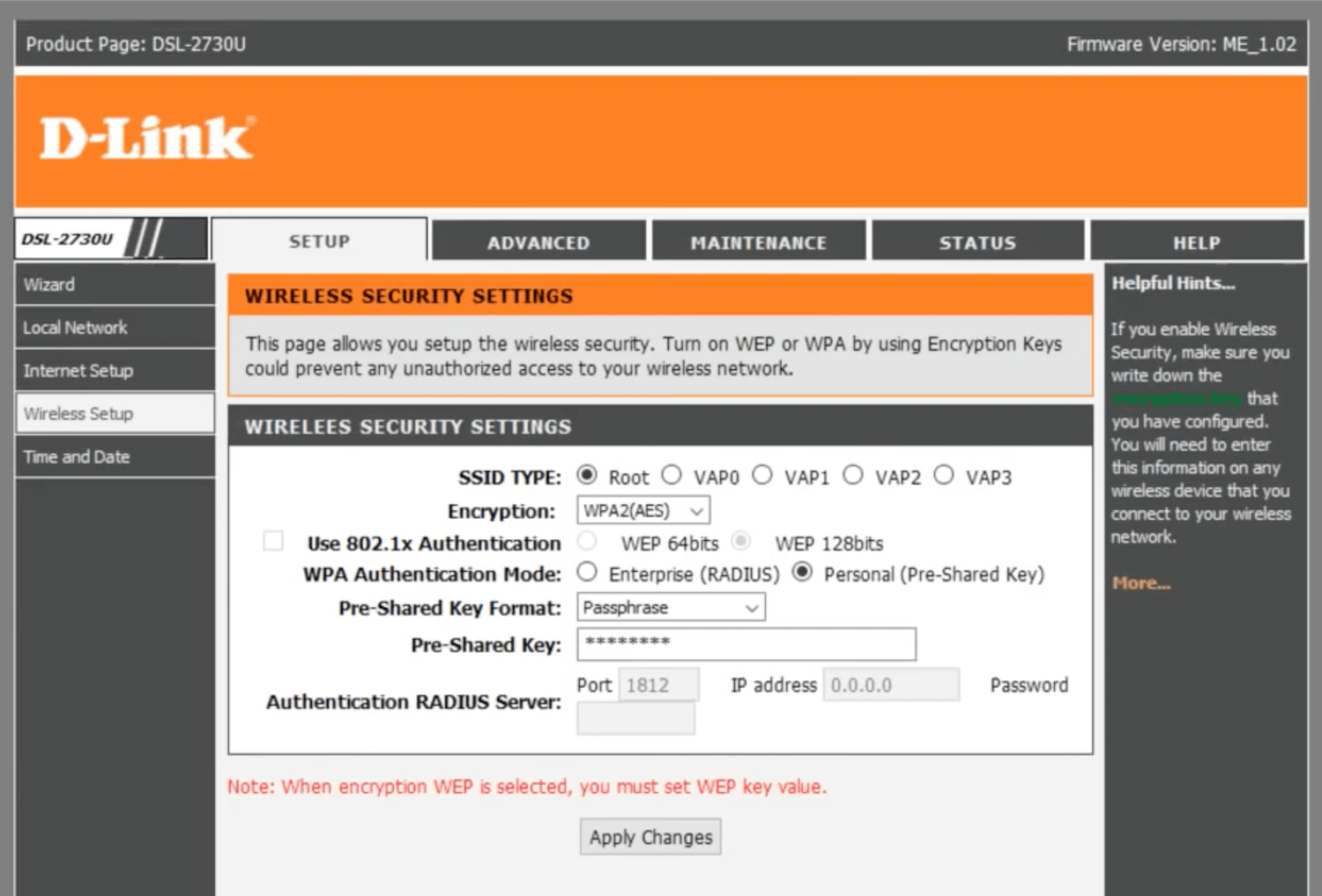
- Enter the Wi-Fi Password in the Pre-Shared Key field and click Apply Changes.
TP-Link TD-W8951ND
- Open a browser and type http://192.168.1.1 in the address bar.
- Enter the Username: admin and Password: admin and click Login.
- Select Interface Setup > Wireless.
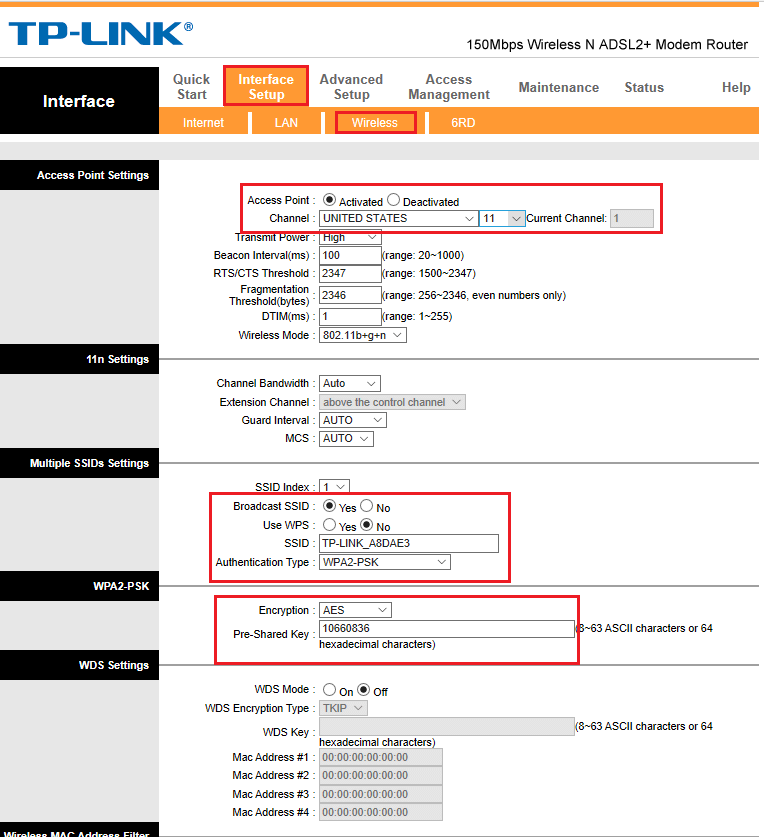
- Enter the Wi-Fi Network Name in the SSID field.
- Enter the Wi-Fi Password in the Pre-Shared Key field.
- Click Save.
