OptiComm web-based user interface allows you to change Wi-Fi password, Network Name (SSID), and default modem settings.
Note: The IP Address, Username, and Password are printed on a sticker on the back of the modem.
Default OptiComm Username and Password
| Modem Brand | IP Address | Username | Password |
|---|---|---|---|
| Netcomm | 192.168.20.1 | admin | (Check modem sticker) |
| Huawei | 192.168.1.1 | admin | admin |
| Nokia | 192.168.1.254 | admin | (Check modem sticker) |
| TP-Link | 192.168.1.1 or http://tplinkwifi.net | admin | admin |
| D-Link | 192.168.0.1 or http://dlinkrouter or 192.168.1.1 | admin | admin |
| NETGEAR | 192.168.1.1 or 192.168.100.1 or http://www.routerlogin.com | admin | password |
| Sagemcom F@st | 192.168.0.1 or 192.168.1.1 or 10.1.1.1 | admin | (Check modem sticker) |
| Technicolor | 192.168.1.254 or 10.1.1.1 | admin | (Check modem sticker) |
| ASUS | 192.168.1.1 | admin | admin |
How to login to OptiComm modem?
Netcomm
- Open a browser and type http://cloudmesh.home or http://192.168.20.1 in the address bar.
- Enter the Username: admin and Password and click Login.
- Select Wireless.
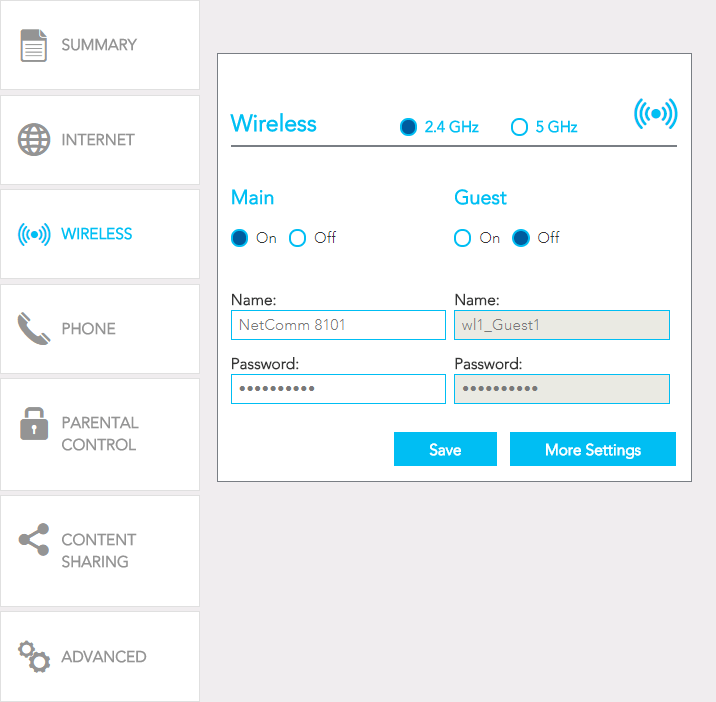
- Enter the Wi-Fi Network Name in the Name field.
- Enter the Wi-Fi Password in the Password field.
- Click Save.
Huawei
- Open a browser and type http://192.168.1.1 in the address bar.
- Enter the Username: admin and Password: admin and click Login.
- Click Home Network > WLAN.
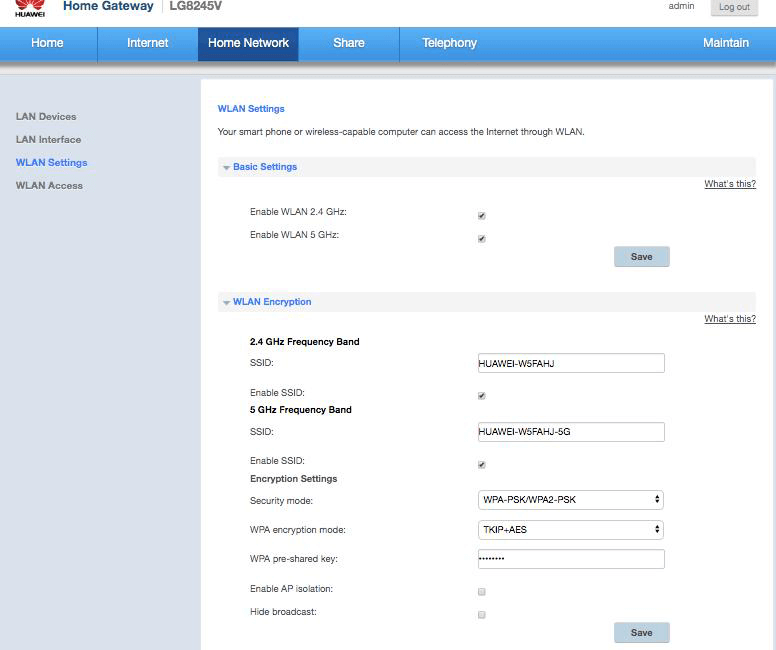
- Enter the Wi-Fi Network Name in the SSID field.
- Enter the Wi-Fi Password in the WPA pre-shared key field.
- Click Save.
TP-Link
- Open a browser and type http://192.168.1.1 or http://tplinkwifi.net in the address bar.
- Enter the Username: admin and Password: admin and click Login.
- Select Basic > Wireless.
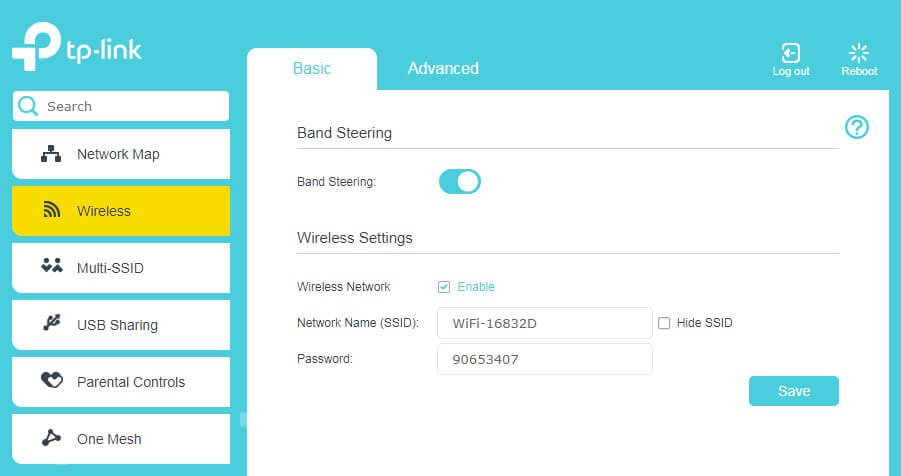
- Enter the Wi-Fi Network Name in the Network Name (SSID) field.
- Enter the Wi-Fi Password in the Password field.
- Click Save.
D-Link
- Open a browser and type http://192.168.0.1 or http://192.168.1.1 in the address bar.
- Enter the Username: admin and Password: admin and click Login.
- From the top menu select Settings > Wireless Settings > Basic Settings.
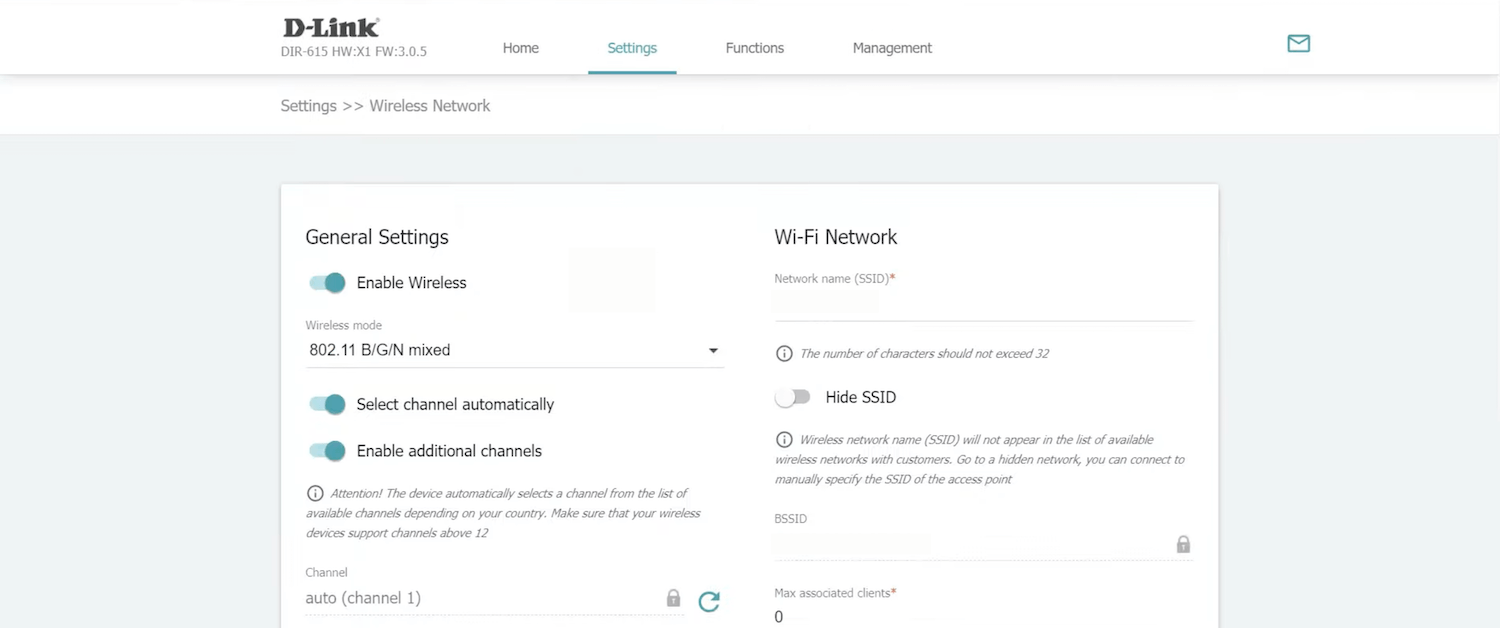
- Enter the Wi-Fi Network Name in the Wi-Fi Network field.
- Enter the Wi-Fi Password in the Password PSK field.
- Click APPLY.
Nokia
- Open a browser and type http://192.168.1.1 in the address bar.
- Enter the Username: admin and Password and click Log in.
- Select Network > Wi-Fi Networks > 2.4GHz.
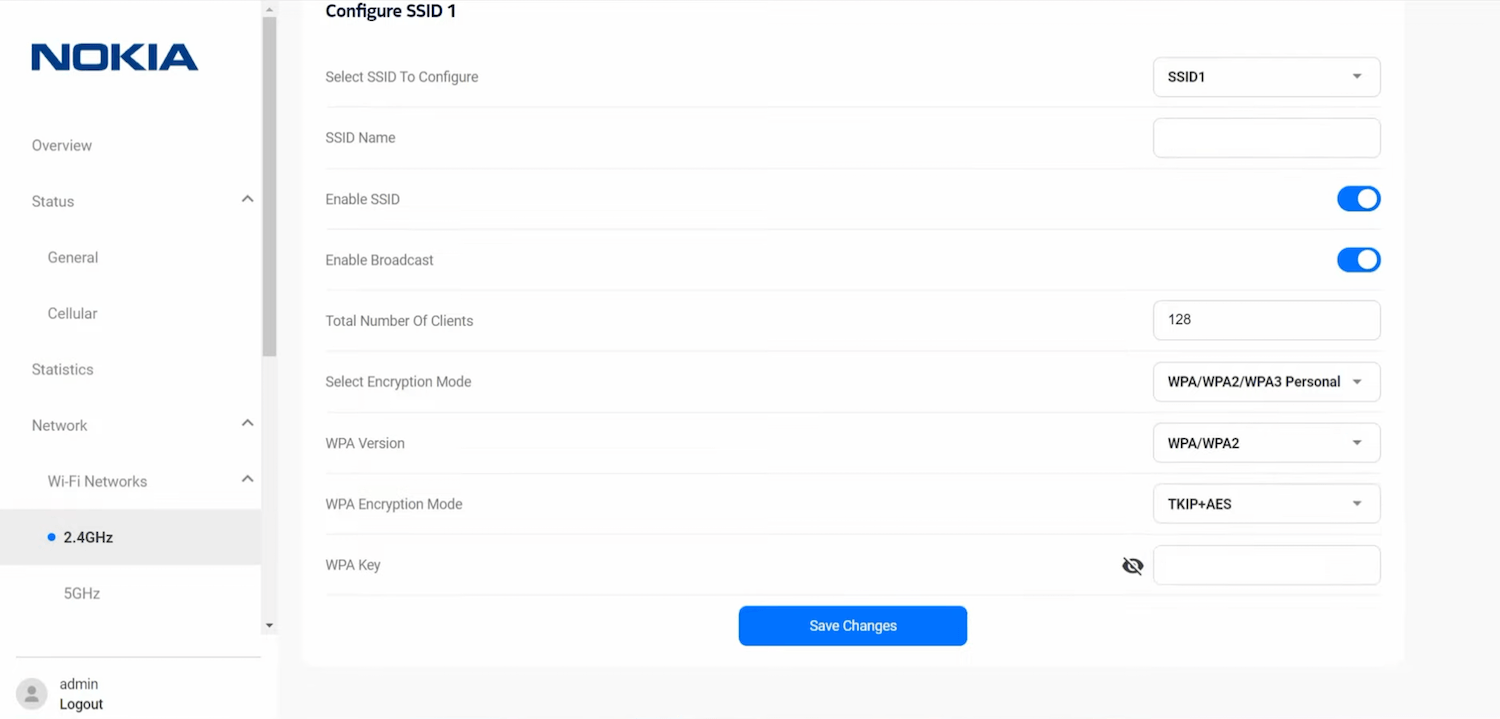
- Enter the Wi-Fi Network Name in the SSID Name field.
- Enter the Wi-Fi Password in the WPA Key field.
- Click Save Changes.
FRITZ!Box
- Open a browser and type http://192.168.178.1 or http://fritz.box in the address bar.
- Enter the Password and click Log In.
- Select Wi-Fi > Wi-Fi Network.
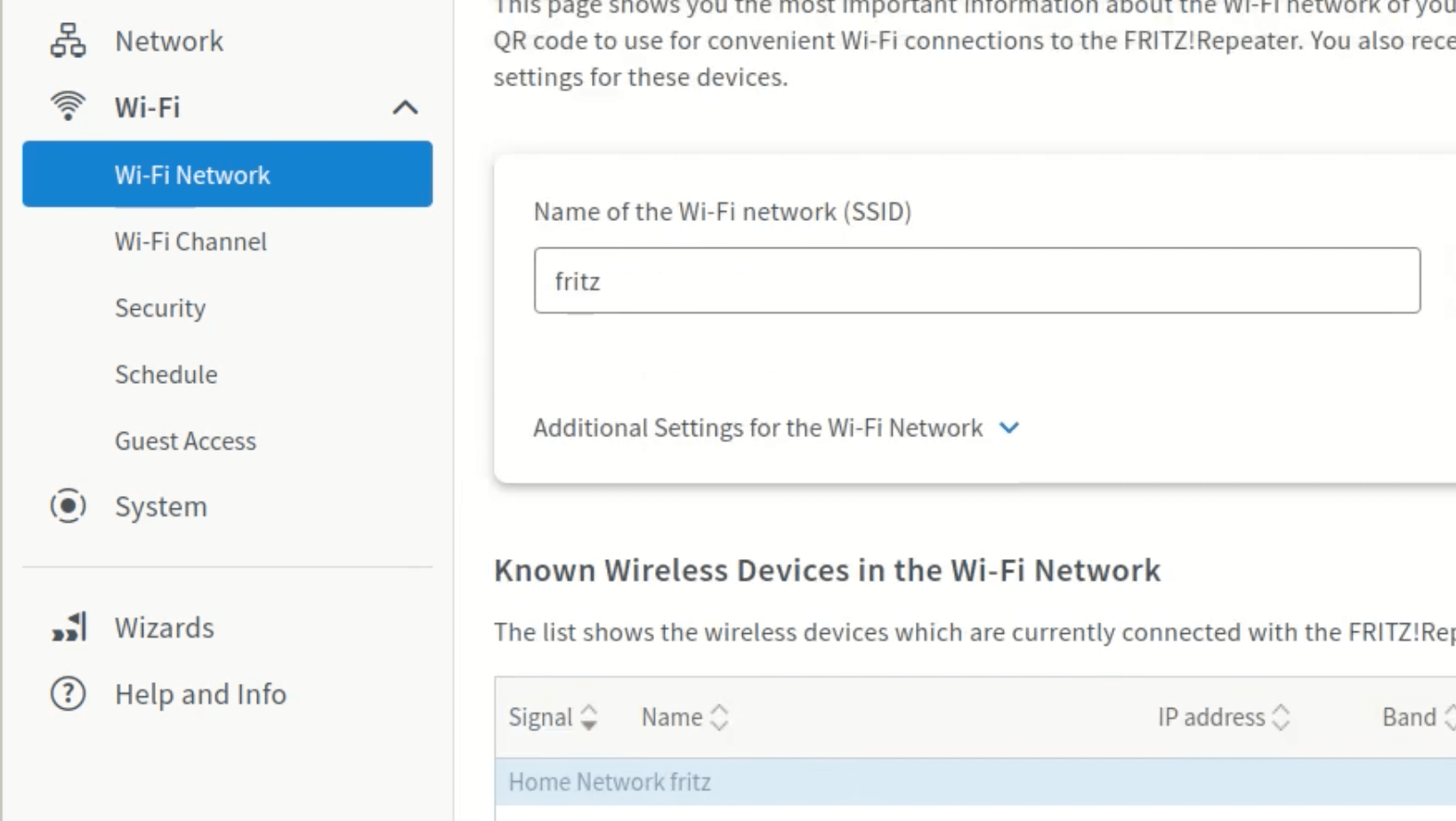
- Enter the Wi-Fi Network Name in the Name of the Wi-Fi network (SSID) field and click Apply.
- Select Wi-Fi > Security.
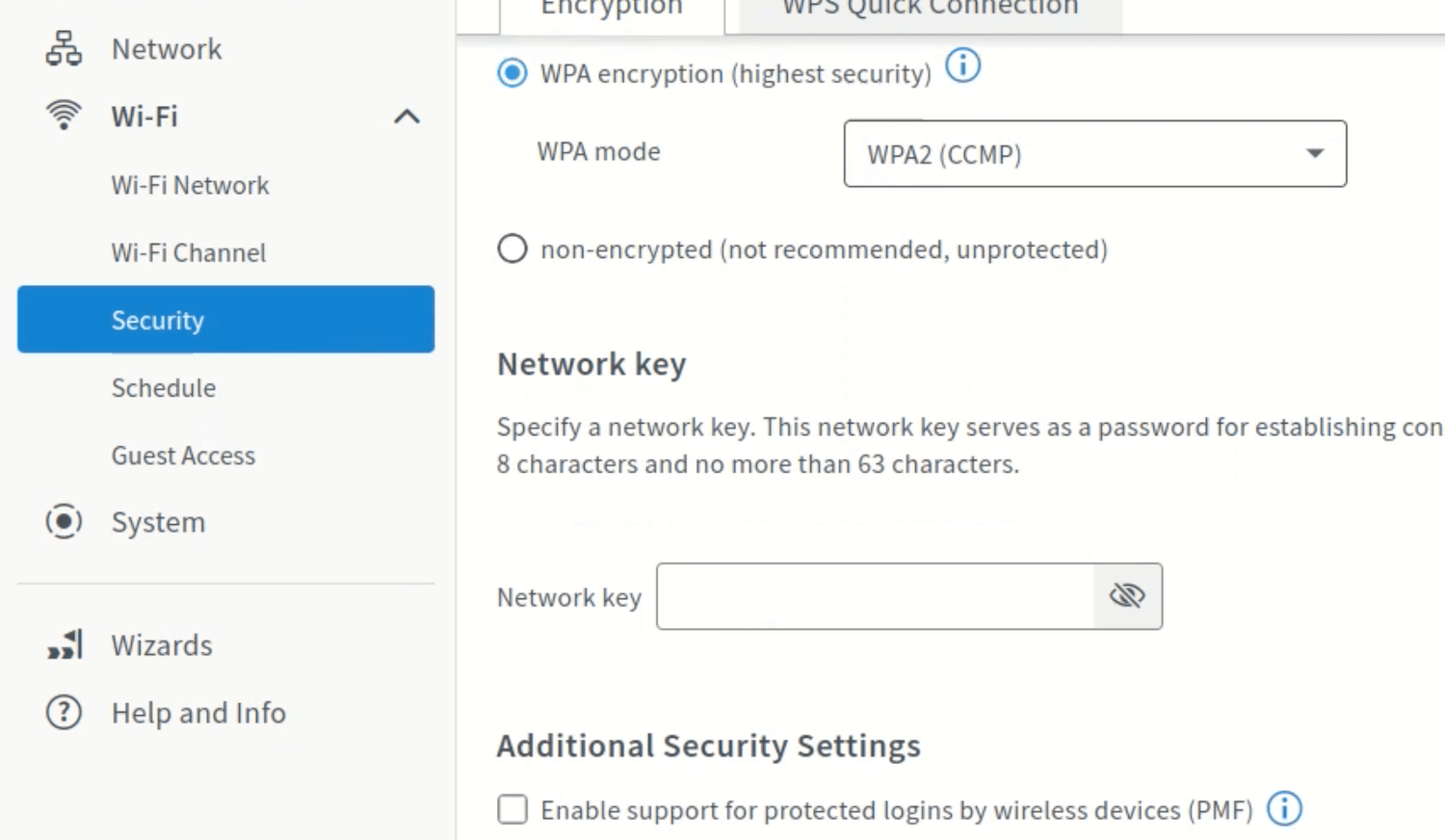
- Enter the Wi-Fi Password in the Network key field and click Apply.
Huawei
- Open a browser and type http://192.168.8.1 in the address bar.
- Enter the Username: admin and Password: admin and click Log In.
- Select Wi-Fi Settings > Wi-Fi Basic Settings.
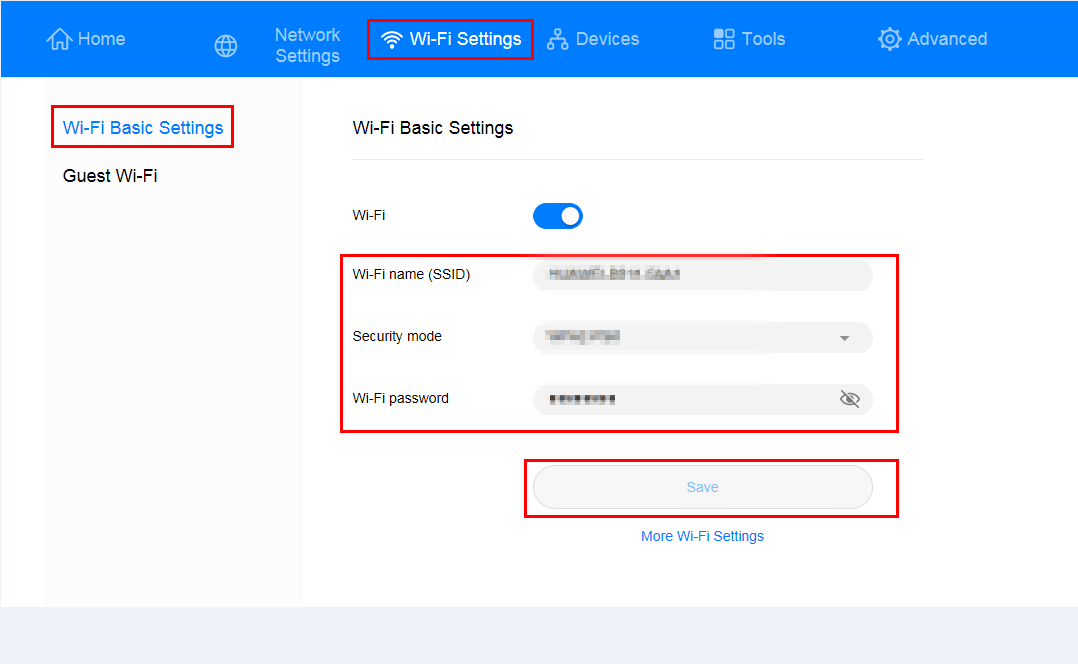
- Enter the Wi-Fi Network Name in the WiFi Name field.
- Enter the Wi-Fi Password in the WiFi Password field.
- Click Save.
Sagemcom F@ST
- Open a browser and type http://192.168.1.1 in the address bar.
- Enter the Username: admin and Password and click Login. The Web Login password will be printed on your modem’s barcode sticker.
- Select the cog/gear icon on the Wi-Fi 2.4GHz or Wi-Fi 5GHz panel.
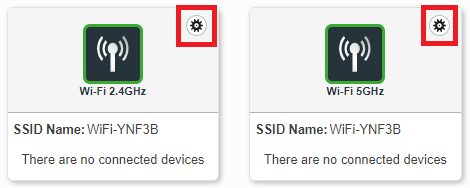
- Enter the Wi-Fi Network Name in the SSID field.
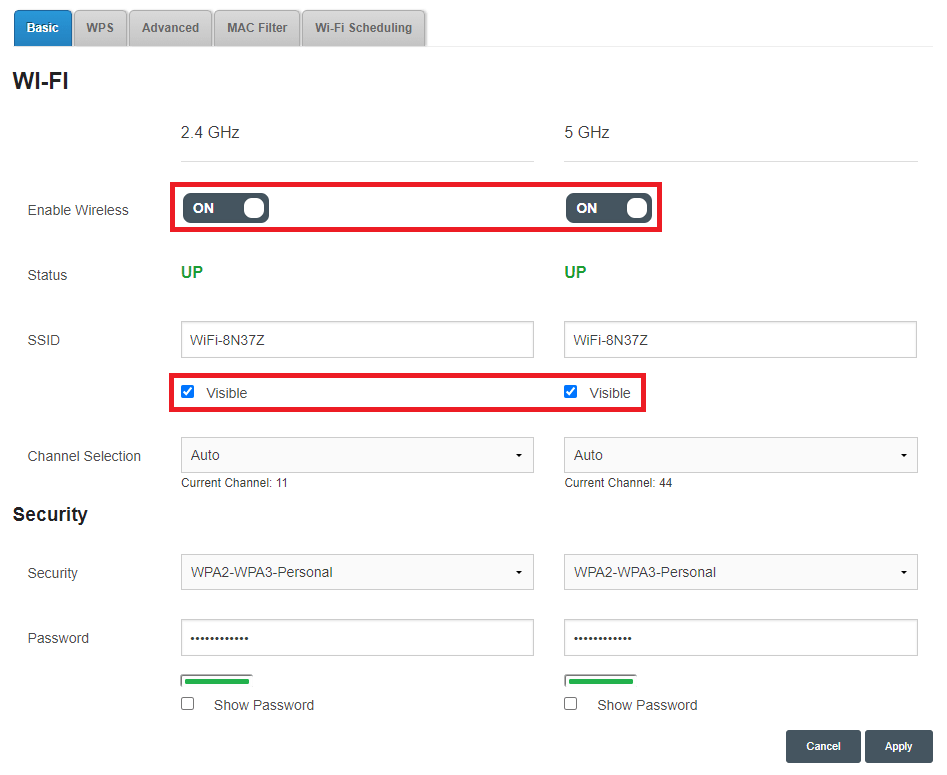
- Enter the Wi-Fi Password in the Password field.
- Click Apply.
NETGEAR
- Open a browser and type http://192.168.1.1 or http://www.routerlogin.com in the address bar.
- Enter the Username: admin and Password: password and click Login.
- Select Basic > Wireless.
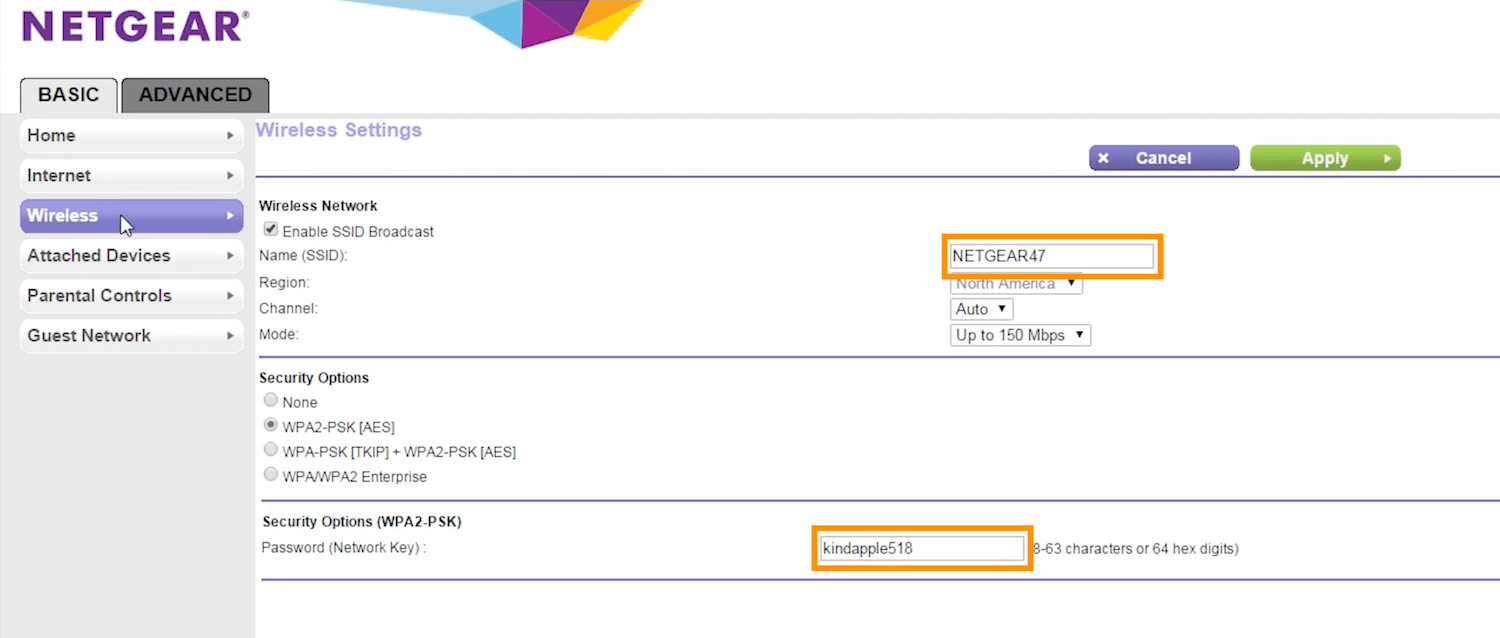
- Enter the Wi-Fi Network Name in the Name (SSID) field.
- Enter the Wi-Fi Password in the Password (Network Key) field.
- Click Apply.
Technicolor
- Open a browser and type http://192.168.1.254 in the address bar.
- Enter the User Name: admin and Password and click Sign in.
- Select Wireless > Access Points 2.4GHZ.
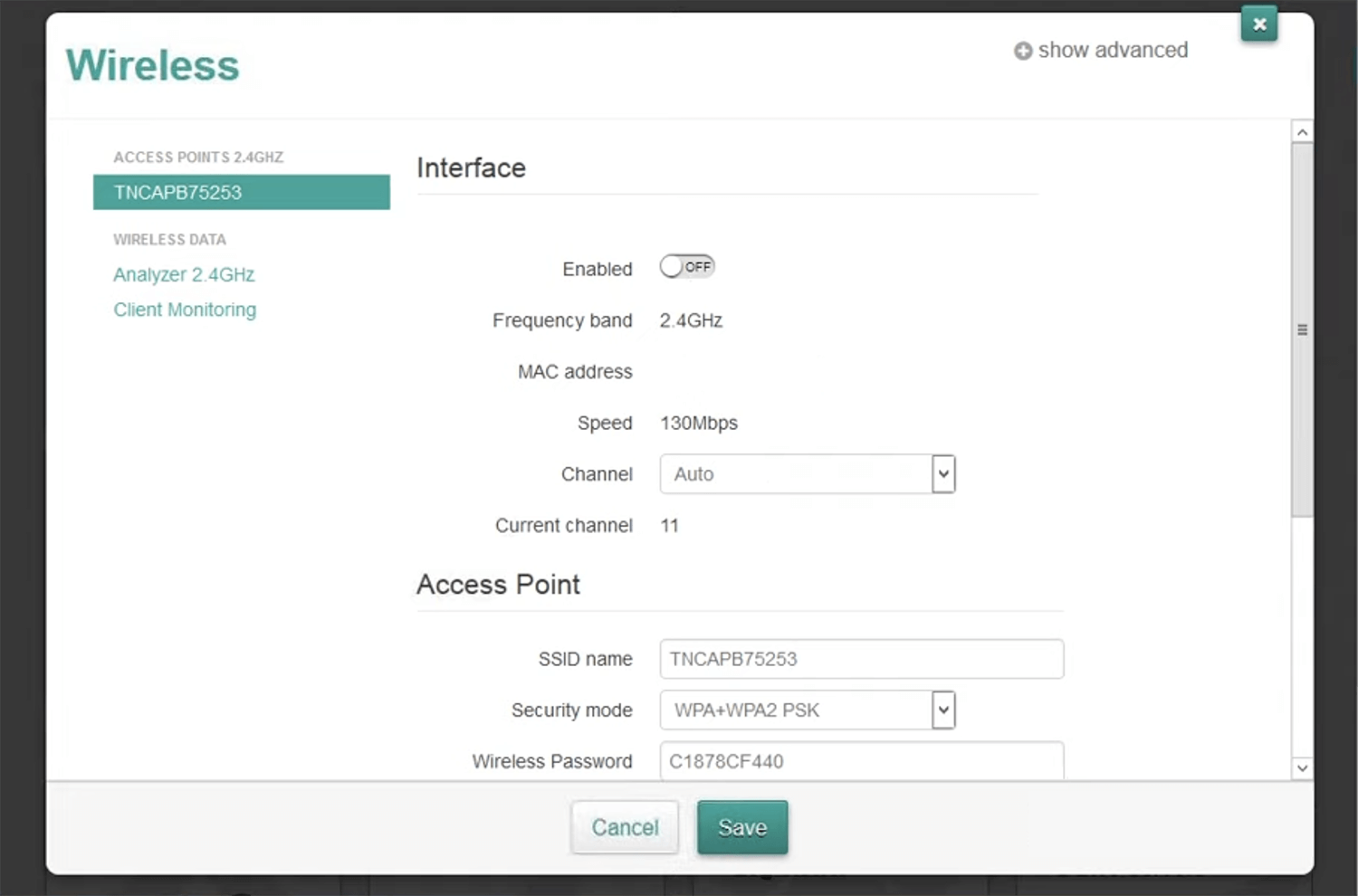
- Enter the Wi-Fi Network Name in the SSID name field.
- Enter the Wi-Fi Password in the Wireless Password field.
- Click Save.
ASUS
- Open a browser and type http://192.168.1.1 in the address bar.
- Enter the User Name: admin and Password: admin and click Sign in.
- Select Advanced Settings > Wireless.
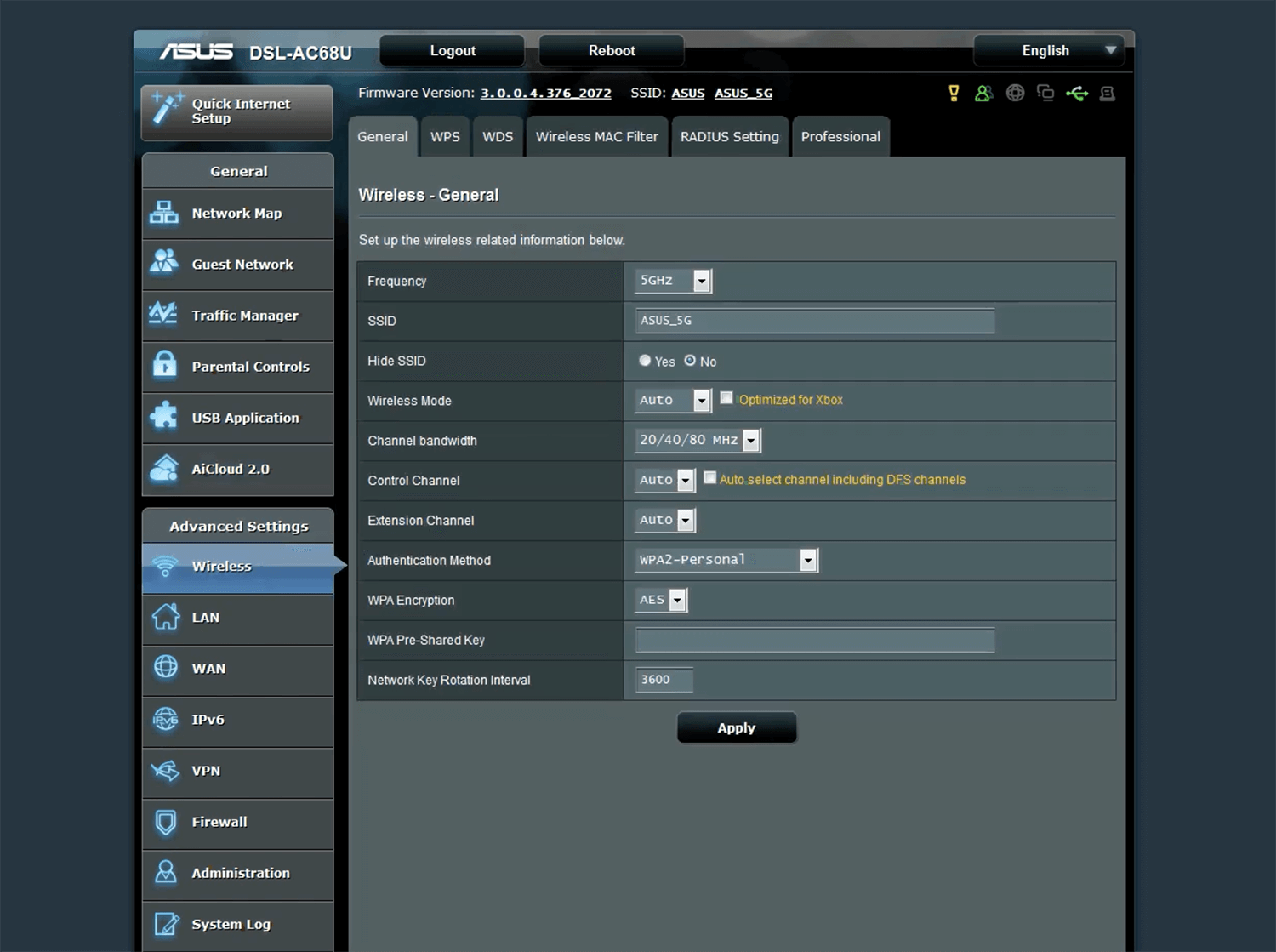
- Enter the Wi-Fi Network Name in the SSID field.
- Enter the Wi-Fi Password in the WPA Pre-Shared Key field.
- Click Apply.
