AGL web interface allows you to change Wi-Fi password, Network Name (SSID), and default modem settings at http://192.168.0.1 or http://192.168.20.1.
How to login to AGL modem?
- Open a browser and type http://192.168.0.1 or http://192.168.20.1 in the address bar.
- Enter the Username: admin and Password and click Login.
- You will be logged in to the AGL modem settings.
Note: The IP address, Username, and Password are printed on a sticker on the back of the modem.
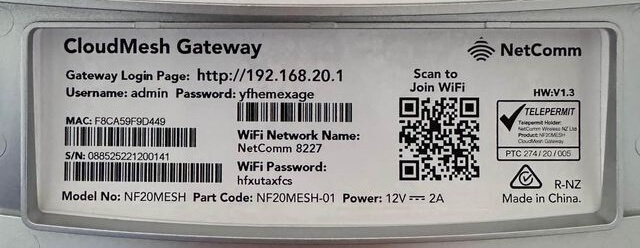
Default AGL Username and Password
| Modem Brand | IP address | Username | Password |
|---|---|---|---|
| TP-Link VX220-G2V | 192.168.0.1 | admin | admin |
| Netcomm NF20MESH | 192.168.20.1 | admin | (Check modem's sticker) |
How to change AGL Wi-Fi Password and Network Name?
Select your modem:
TP-Link VX220-G2V
- Open a browser and type http://192.168.0.1 or http://tplinkwifi.net in the address bar.
- Enter the Username: admin and Password: admin and click Login.
- Select Basic > Wireless.
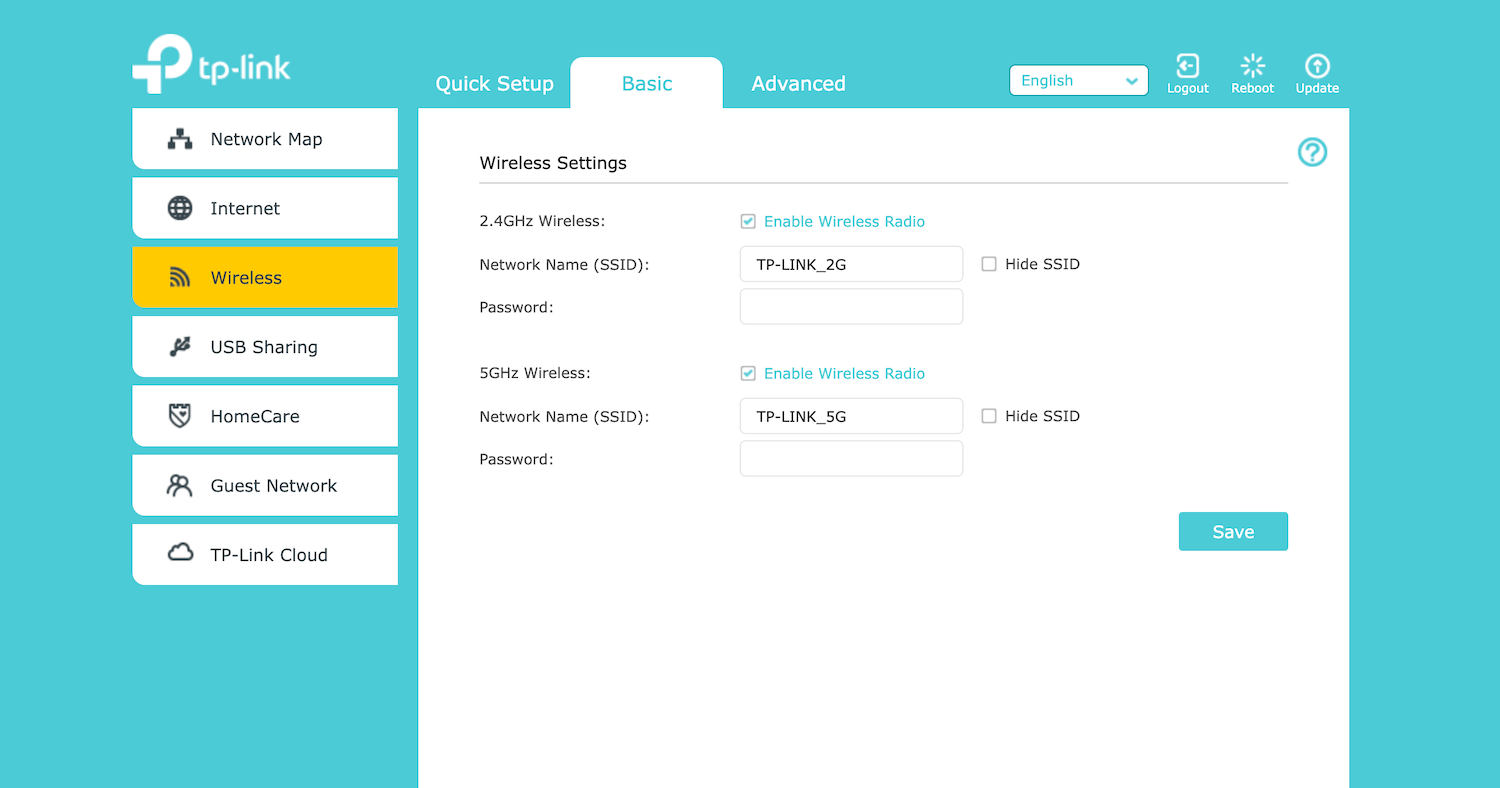
- Enter the Wi-Fi Network Name in the Network Name (SSID) field.
- Enter the Wi-Fi Password in the Password field.
- Click Save.
Netcomm NF20MESH
- Open a browser and type http://cloudmesh.home or http://192.168.20.1 in the address bar.
- Enter the Username: admin and Password and click Login. (The password is printed on the bottom of the modem.)
- Select Wireless.
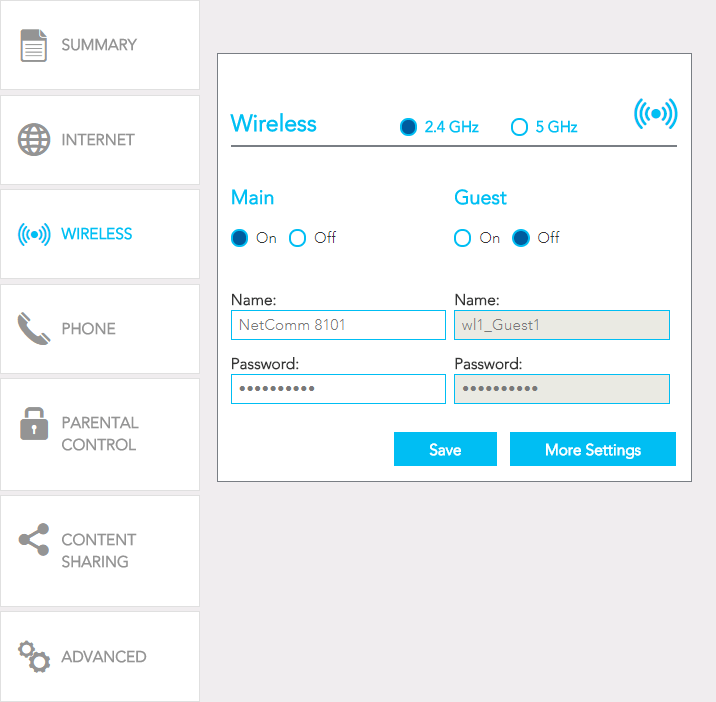
- Enter the Wi-Fi Network Name in the Name field.
- Enter the Wi-Fi Password in the Password field.
- Click Save.
eero 6+/Max 7
Note: Eero modems currently do not support a web interface. To change any default settings, you need to install the Eero mobile app on Android or iOS.
- Install the Eero app from Google Play, Apple App Store, or Amazon Appstore.
- Create an Eero account or Log In with your Amazon account.
- Tap “Settings” or “Network Settings” from the menu.
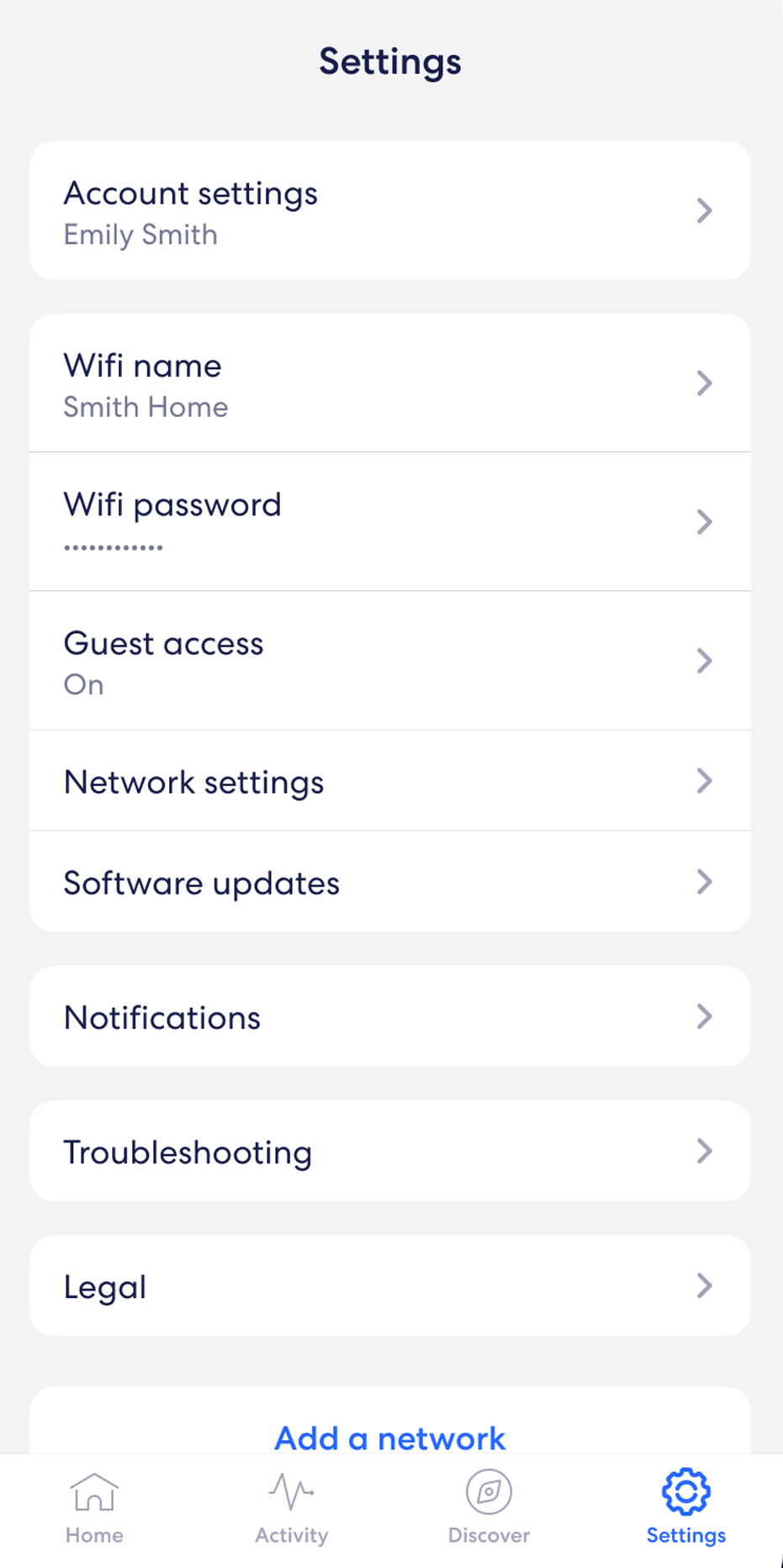
- Select “Wifi name” and enter the Wi-Fi Network Name and click Save.
- Select “Wifi password” and enter the Wi-Fi password and click Save.
For dual-band modems, you need to configure 2.4GHz and 5GHz networks separately.
